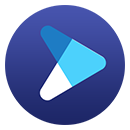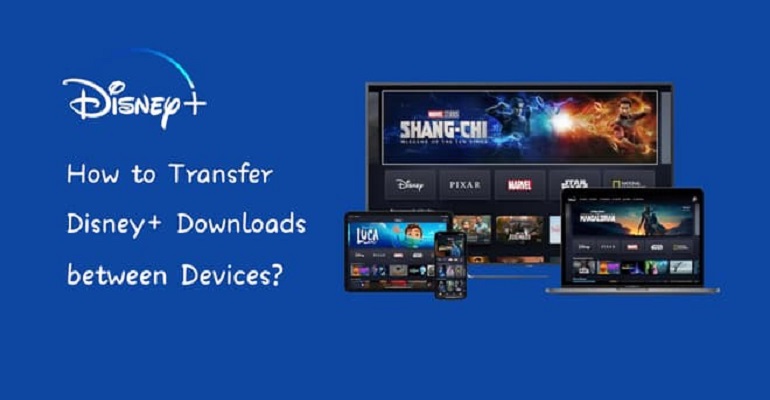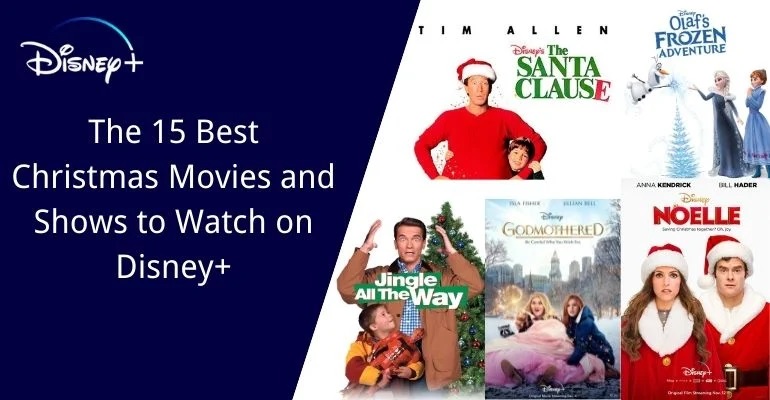How to Play Disney+ Video on VLC?
VLC is a popular open-source media player software that it runs under all popular operating systems and supports a wide variety of video formats. When you try to play the downloads of Disney+ on VLC, the result turns out negative all the time. The fact is that the downloaded videos on the Disney+ app are encrypted so that they are only playable within the app. If you want to play your favorite Disney+ movies or shows on VLC, you need to download them in MP4 or MKV format. It is obvious that the downloads on the Disney+ app are not in these two formats.

Luckily, we are going to introduce a wonder video downloader, DispCam, which can help you download all the Disney+ videos in MP4 or MKV format so that you can play them on VLC or any other media player you like.
What Can DispCam Do?
Learn more about DispCam >>
A professional tool that can help you download movies and TV shows from Disney+, and enjoy the content offline at any time.
DispCam is the best video downloading tool in the market, which is capable of downloading high-resolution movies and TV shows from Disney Plus directly. It can save multilingual audio tracks and subtitles while downloading Disney Plus videos in MP4 or MKV format. What's more, DispCam offers three kinds of subtitles: external subtitles, internal subtitles, and hardcode subtitles. If you need separate subtitles files, it also allows you to save the subtitles files as SRT files independently.
You don't need to install the Disney Plus app, just find the video you want to download in its built-in browser and DispCam will download the video for you quickly. All the videos downloaded by DispCam will be saved forever, and you can watch them offline on VLC or any other media player that you prefer.
Download Disney+ Video with DispCam and Watch Them on VLC
Now we'll tell you how to use DispCam to download videos in MP4 format from the Disney Plus website to your computer. Please download and install the latest version of DispCam on your computer before proceeding with the steps below.
Step 1 Sign in to Disney+
Run DispCam, click the "LOG IN" button, and enter your Disney Plus account in the "sign-in" window to access the service.
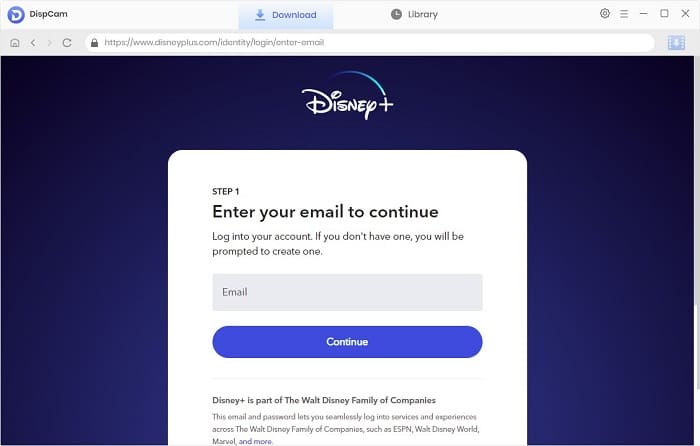
Step 2 Set the General Settings
Click the "Settings" icon to configure the video format, video quality, subtitle languages, and more. Moreover, in the "Advanced" tab, DispCam provides two options of video codecs: H.264 and H.265. The H.265 version will take up half as much storage space as the H.264 version in the same video.
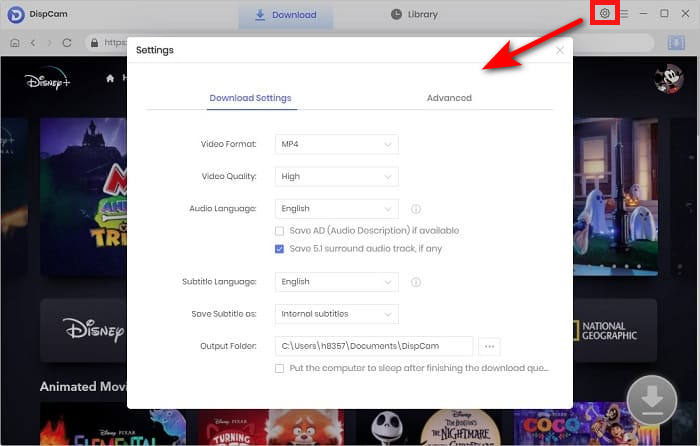
Step 3 Search for Disney Plus Movies or TV Shows
You can find the video you want by browsing the library or simply entering the video's name in the search box.
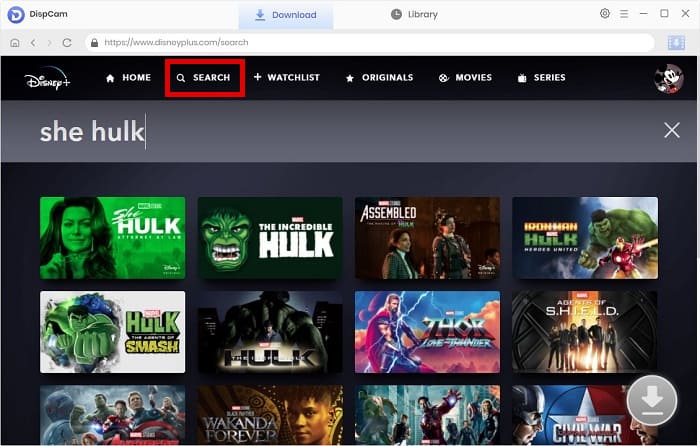
Step 4 Customize the Advanced Settings
To download a movie, click the "Download" icon to open the advanced download window and select the video quality and file size, as well as audio tracks and subtitles in a variety of languages.
To download a TV show, click the "Download" first and then click the "Advanced Download" button on the bottom-left of the pop-out window.
Note: The Download icon ![]() becomes available (blue) only when you select a specific video and open its details page.
becomes available (blue) only when you select a specific video and open its details page.
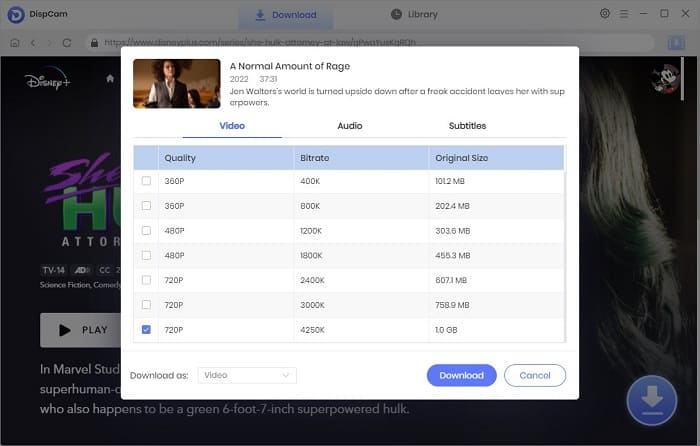
Step 5 Download Videos to PC and Watch Them on VLC
Click the "Download" button to begin downloading the videos. Once the videos have been downloaded, go to the "Library" tab to see all of them. By clicking the folder icon, you can access the local files of those downloads. Then you can add the downloads to VLC for playback freely.
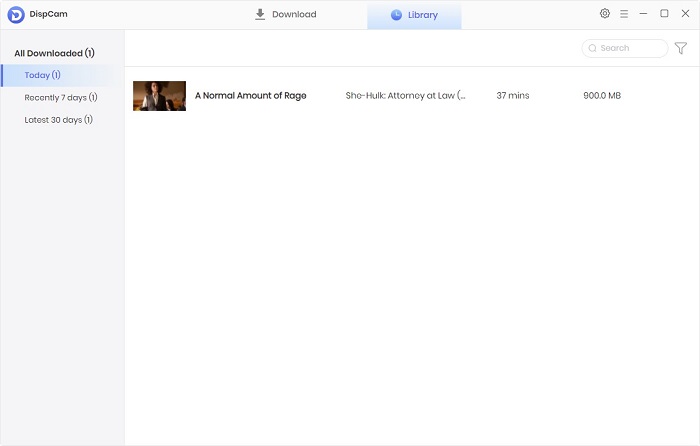
Conclusion
Although Disney Plus lets you play its content online or offline, it is impossible for you to play Disney+ movies and TV shows on VLC directly. Don't worry. If you use DispCam to get all the wanted videos downloaded on your computer, you will be free from Disney Plus' limits, which means you can watch them on VLC at your will.
Note: The free trial version of DispCam allows you to download the first five minutes of each video. To download the full video, you may need to subscribe to DispCam to unlock the limitation.
 Tessa Kirkland
Tessa Kirkland DOWNLOAD Win
DOWNLOAD Win DOWNLOAD MAC
DOWNLOAD MAC