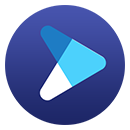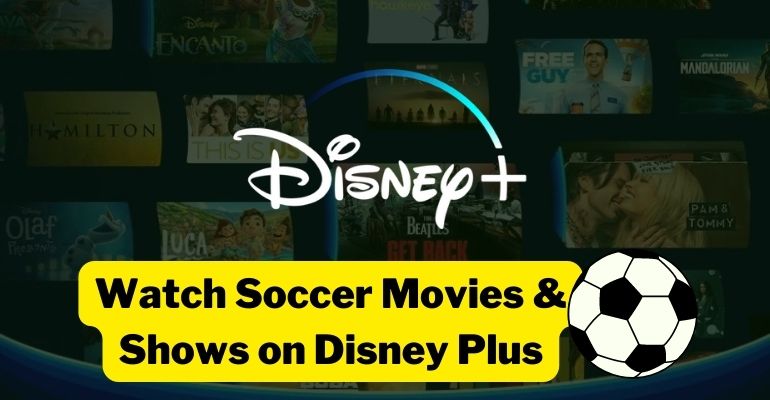How to Transfer Disney+ Downloads Between Devices?
 Is it okay to download the Disney+ content once and transfer them to other devices instead of downloading the same content every single time you use a new device?
Is it okay to download the Disney+ content once and transfer them to other devices instead of downloading the same content every single time you use a new device?
When you turn to Disney+ Help, you will find nothing positive. Although Disney Plus allows you to stream tons of movies and TV shows offline on your Android or iOS device, the same video can only be downloaded to a maximum of 10 supported mobile devices. And you can't transfer the downloads from one device to another device as they are encrypted by Disney+. But cheer up, my dear friends. You are so lucky to be here reading this article. Here we bring a powerful tool to help you shake off the limit and transfer Disney Plus downloads between devices.
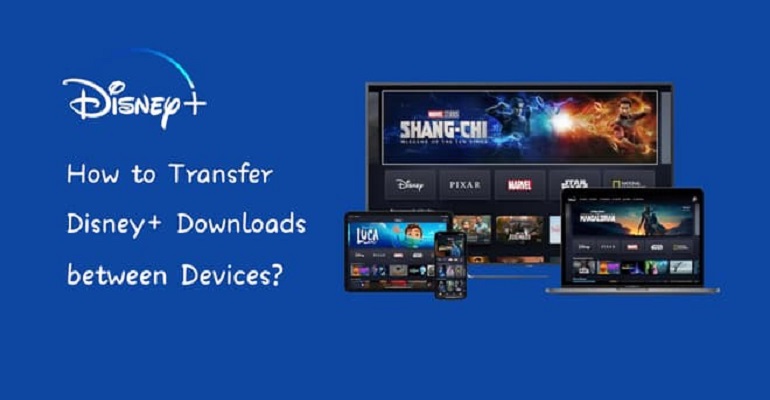
DispCam - Powerful Tool to Download Disney+ Videos
DispCam is a professional Disney+ video downloader that can download Disney Plus content in MP4 or MKV format. The videos downloaded by DispCam are saved on your computer, allowing you to play them directly on your computer or move the downloads to any other device, like USB and SD Card. Plus, it is capable of saving audio tracks and subtitles in many languages and downloading videos with different resolutions.
It has a concise interface and is easy to use for everyone and you can get Disney Plus videos with just a few simple steps. Furthermore, DispCam shortens the download time to around 20 minutes, which is by far one of its most outstanding features. With DispCam, all downloads are saved on your device forever, even if your Disney Plus subscription expires.
To avoid losing your valuable downloads or any important files, it’s essential to have a reliable recovery tool like Syncios D-Savior at hand.
Learn more about DispCam >>
A professional tool that can help you download movies and TV shows from Disney+, and enjoy the content offline at any time.
Guide: Download Disney+ Content and Transfer Them to Other Devices
Please make sure you have downloaded and installed the newest version of DispCam.
Step 1 Sign in with Your Disney Plus Account
Run DispCam first, and click the "LOG IN" button in the upper right corner. The sign-in window will pop up automatically, and log into your Disney+ account to get you involved in the service.
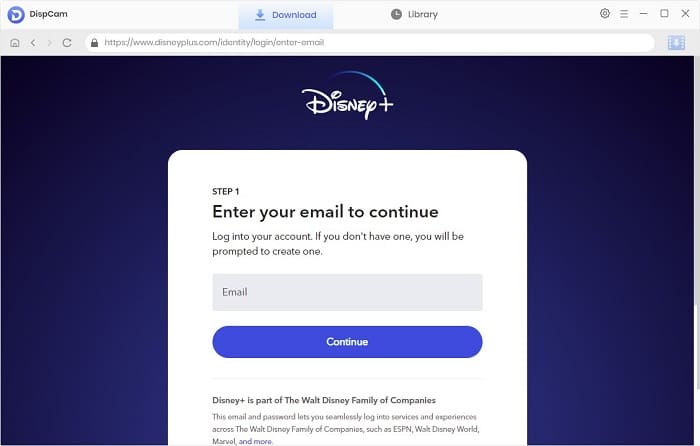
Step 2 Choose the Output Settings
Before downloading, you are allowed to personalize the output settings. Click the "Settings" icon in the upper right corner, where you can choose the video quality, video format, audio and subtitle languages, and the output path based on your personal needs.
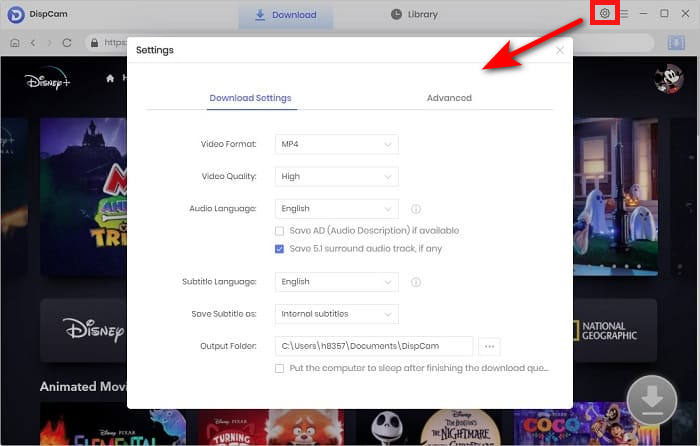
Step 3 Search for the Wanted Disney Plus Video
You need to enter the keyword of the video that you want to download into the search bar. Search results will be displayed below the search box.
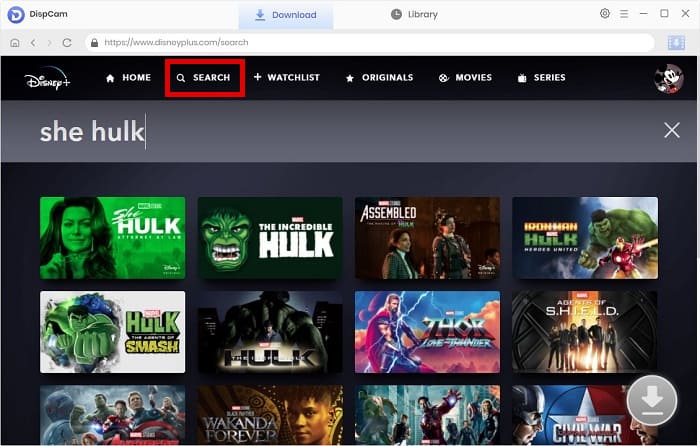
Step 4 Customize the Configuration of the Output Video
When downloading a movie, click the "Download" icon ![]() and select more specific video quality, audio tracks, and subtitles according to different parameters. While downloading TV shows, click the "Download" icon and select the season and titles first, and then click the "Advanced Download" button to access the window.
and select more specific video quality, audio tracks, and subtitles according to different parameters. While downloading TV shows, click the "Download" icon and select the season and titles first, and then click the "Advanced Download" button to access the window.
Please note that the above steps require you to click on the specific video details page before the Download icon becomes available.
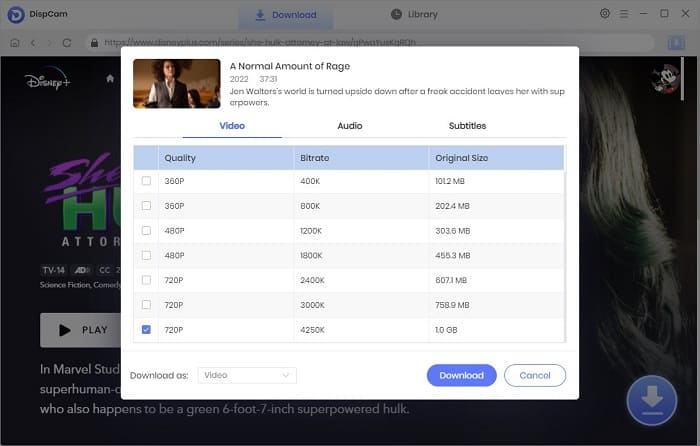
Step 5 Download Disney Plus Video to Your Computer
Click the "Download" button to start downloading the selected video. You can see the download process on the right side of the program. After downloading, you can find the downloaded video in the "Library" tab. You can also find where the video file is stored on your computer by clicking on the folder icon.
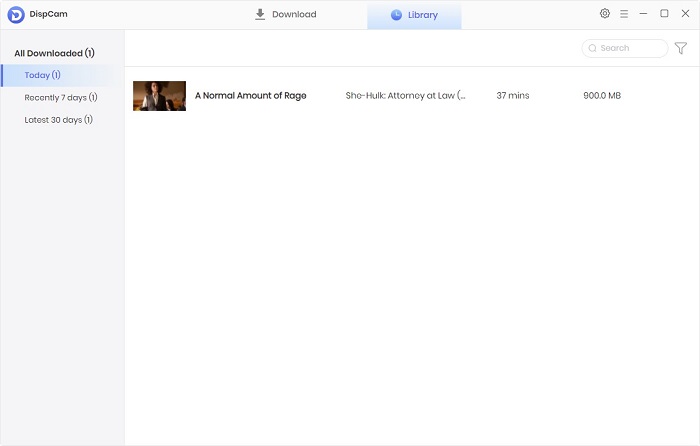
Step 6 Transfer the Downloaded Video to Other Devices
Open the output folder where you save the downloaded Disney Plus videos, and connect the device to your computer, such as USB Drive. Now you just need to copy and paste the video file to another device of yours.
Conclusion
Though Disney Plus doesn't allow you to transfer the downloads between devices, DispCam can free you from that limit. If you have the need to watch Disney Plus content on different devices, DispCam will be your best choice. Don’t hesitate! It's time to use DispCam to save Disney Plus movies and TV shows on your computer, USB, or other portable devices.
Note: The free trial version of DispCam allows you to download the first five minutes of each video. To download the full video, you may need to subscribe to DispCam to unlock the limitation.
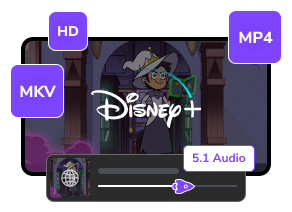
 DOWNLOAD Win
DOWNLOAD Win DOWNLOAD Mac
DOWNLOAD Mac Tessa Kirkland
Tessa Kirkland