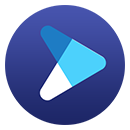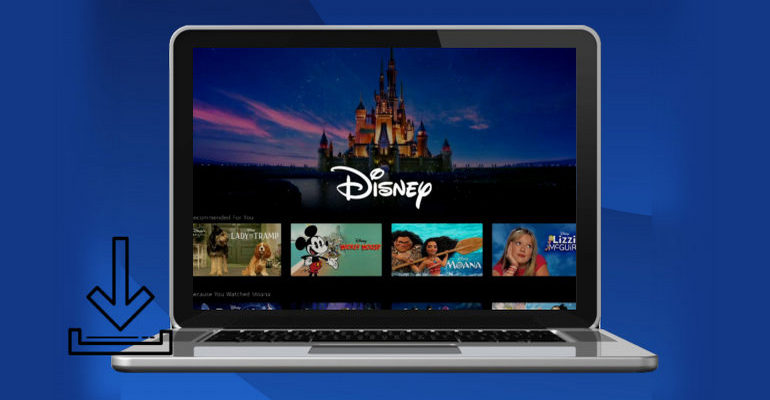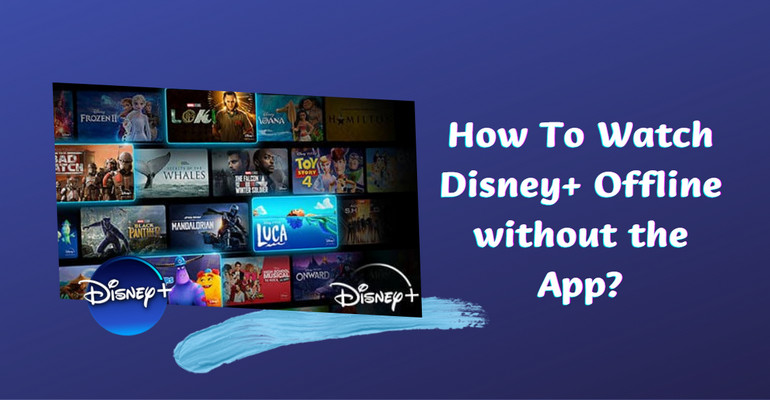How to Download Disney+ Video in HD Quality?
Disney Plus delivers a high-quality streaming experience for all the stories you love. It offers various video qualities for you to stream, including Full HD, 4K Ultra HD, and more. Depending on the titles and streaming devices, the choices might be different. When you want to watch videos in higher resolution online, you need to have a stable network, or you will experience video deadlock. In this case, you may be forced to choose a lower resolution to keep the video flowing smoothly.
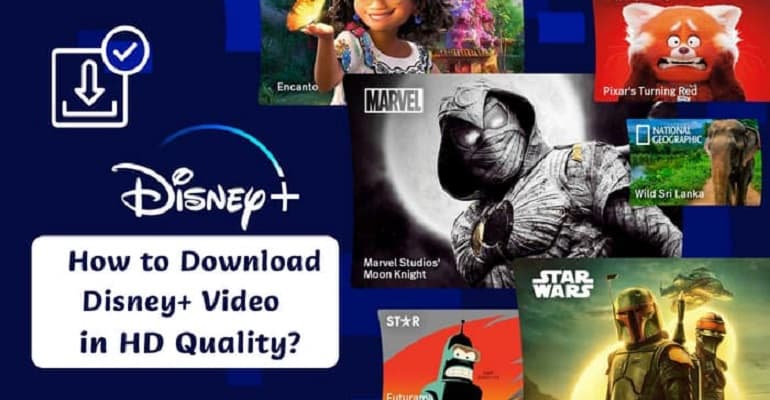
If you want to watch the video in higher resolution without being affected by the Internet, it is highly recommended that you download the video to watch offline. In this article, we will provide a tool to help you download Disney Plus videos and shows in HD quality easily without the Disney Plus app.
DispCam - A Powerful Disney Plus Video Downloader
Learn more about DispCam >>
A professional tool that can help you download movies and TV shows from Disney+, and enjoy the content offline at any time.
The magic tool we are talking about here is DispCam, which aims at downloading movies and TV shows from Disney Plus with high resolution. And the program has a convenient built-in browser, which lets you find the wanted videos without installing the Disney Plus app. DispCam also allows you to save Disney Plus videos on your computer forever in MP4 or MKV format and retain audio tracks and subtitles in multiple languages. Moreover, it offers an "Advanced Download" function to let you personalize your downloading settings.
In addition to these general settings, you can select two different video codecs as well, which are H.264 and H.265. With the related information about the videos saved, you can easily manage them even if you have downloaded a massive amount of Disney Plus videos. One of its unique features is that you can save any videos from Disney Plus on your computers or transfer them to other devices without any limit.
Download Disney Plus Video in HD Quality with DispCam
To start with, please make sure that you have downloaded and installed the newest version of DispCam on your computer.
Step 1 Log in to Disney+ Account
Run DispCam and click the "LOG IN" button in the upper right corner. Please sign into your Disney+ account in the pop-up window.
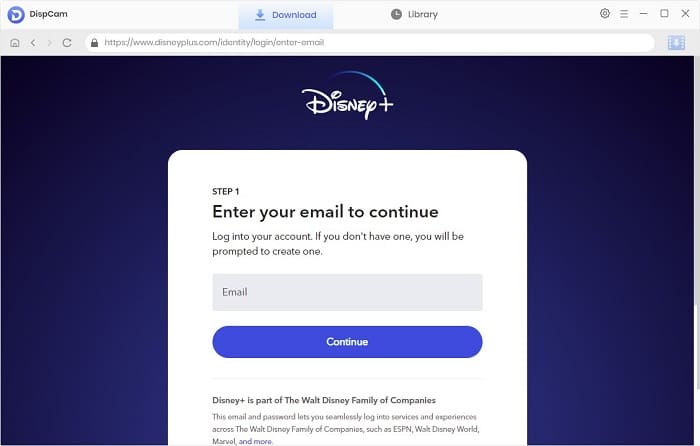
Step 2 Choose the Output Settings
After logging in to your Disney+ account, please don't be in a hurry to download videos. Please click the "Settings" icon in the upper right corner of the program to choose the video format, video quality, the language of audio and subtitles, and others.
In addition, the download process will be faster if you enable "Hardware Acceleration" in the "Advanced" tab.
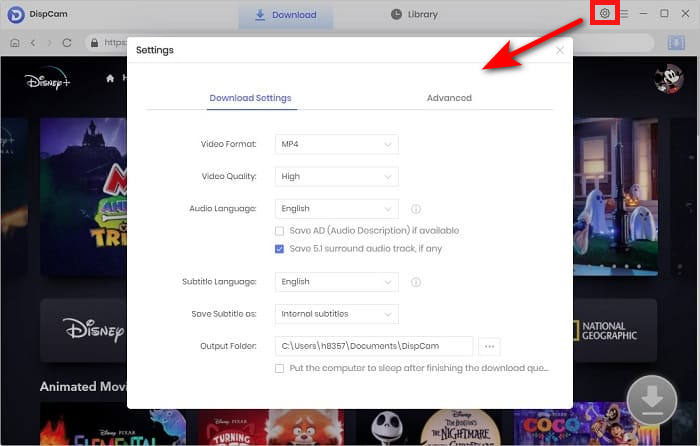
Step 3 Search for Disney Plus Video
Enter the video's name or keywords into the search box and you will get some related shows. Select a specific video and open its details page to make the "Download" icon available.
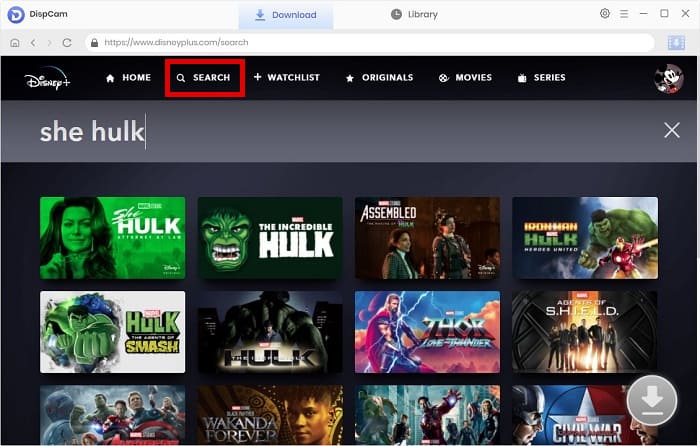
Step 4 Choose the Advanced Download Settings
In the advanced download settings, you can select specific audio tracks and subtitle as your need and choose the video quality with size and bitrate. Just click "Download" icon to choose when you are downloading a movie.
If you want to download a TV show, click the "Download" icon and select the episodes that you want to download from the pop-up window, and then you will see the "Advanced Download" button at the bottom left of the window.
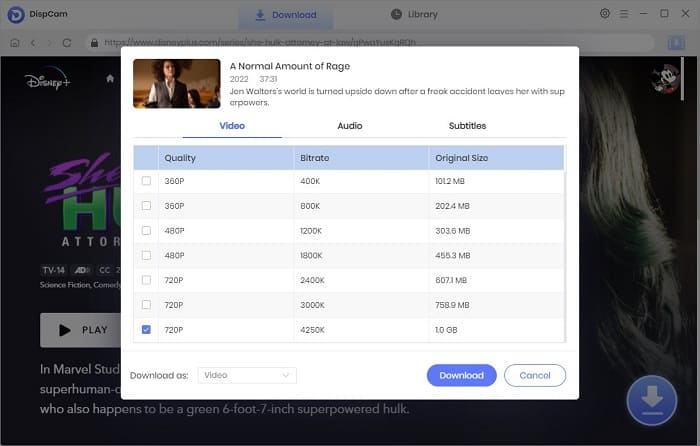
Step 5 Start Downloading Disney Plus Video in HD Quality
Click the "Download" button, and DispCam will start downloading the selected videos one by one. You will get Disney Plus videos in HD quality soon. During the download process, you can also add some other videos to the downloading list.
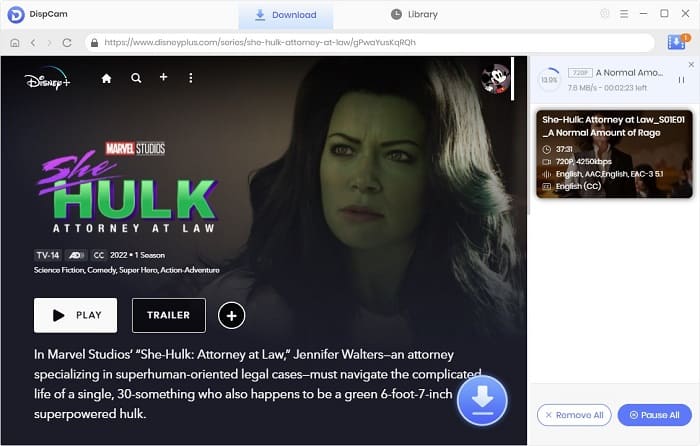
Step 6 Find the Downloaded Videos on Your Computer
Once the videos are downloaded, click the "Library" tab to check the download history. Click the "Folder" icon at the end of each video to open the output folder where the videos are saved.
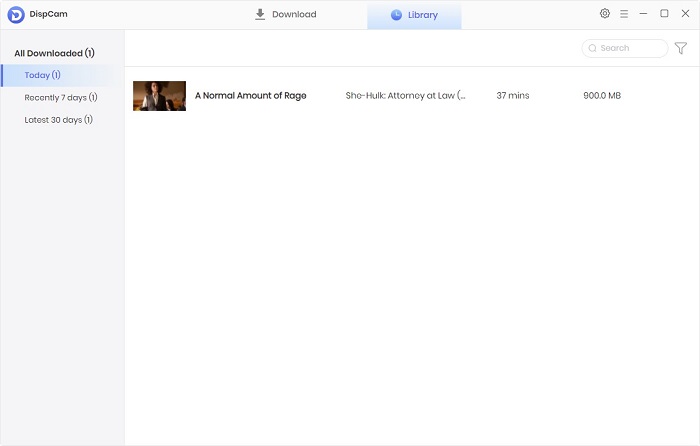
Conclusion
The ability to download Disney Plus videos in HD quality for offline viewing is important. After reading this article, you must get a sweet taste of this handy tool - DispCam. Precisely, with the assistance of DispCam, you are allowed to download any Disney+ video you want in 720p. And then you can watch the downloaded videos with joy anytime and anywhere. Just download the free trial version to have a try! You will not regret doing this.
Note: The free trial version of DispCam allows you to download the first five minutes of each video. To download the full video, you may need to subscribe to DispCam to unlock the limitation.
 Tessa Kirkland
Tessa Kirkland DOWNLOAD Win
DOWNLOAD Win DOWNLOAD MAC
DOWNLOAD MAC