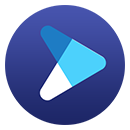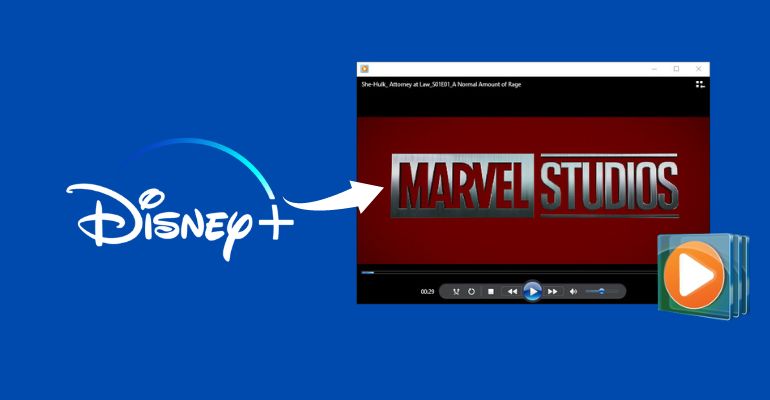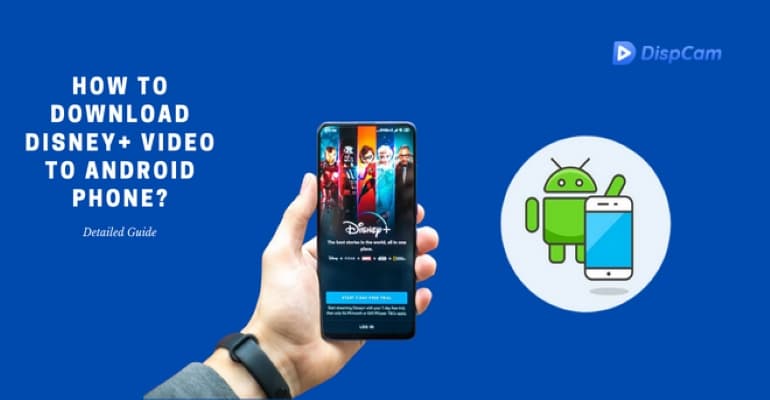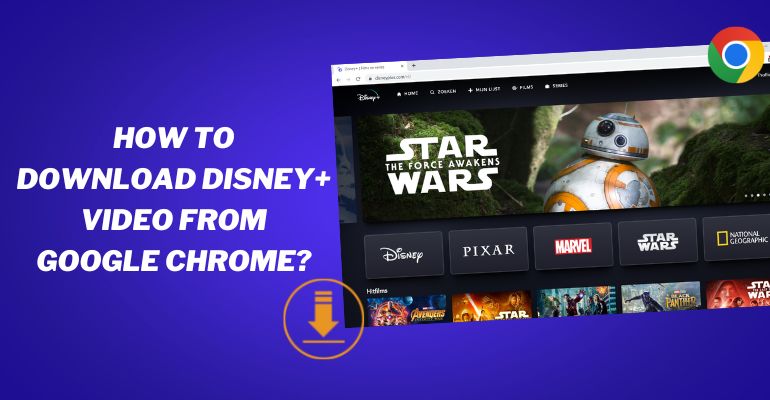How to Download Disney Plus Movies on Windows 10 PC or Laptop?
Disney Plus, like other streaming services, allows its subscribers to watch videos on many devices, such as Android and iOS devices, game consoles, Windows PCs, and Macs. It also offers the functionality to download movies and TV shows on mobile devices so that you can watch them on the go without caring about your cellular data.
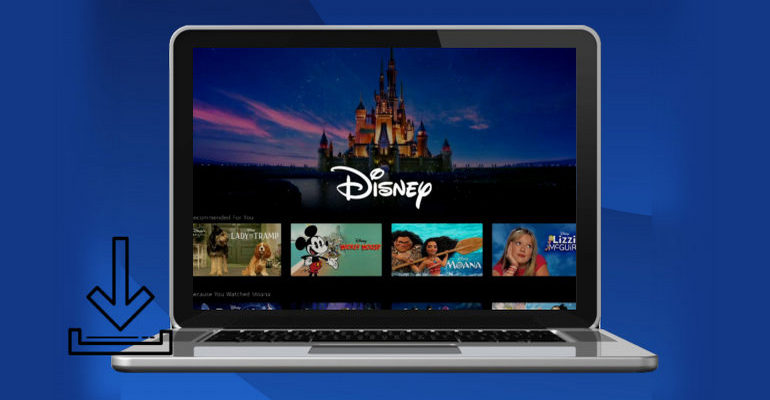
However, you'll soon realize that even though you can download Disney Plus videos on Windows 10, you can't move these downloaded videos to other devices to watch them because they're saved in an encrypted format. Don't be discouraged. Below we will introduce DispCam, a third-party Disney Plus video downloader to help download Disney Plus movies on Windows 10 and allow you to move them to other devices for viewing.
DispCam - A Disney Plus Video Downloader for Windows
Learn more about DispCam >>
A professional tool that can help you download movies and TV shows from Disney+, and enjoy the content offline at any time.
DispCam is a professional and reliable video downloading tool featured with a concise interface, unique video search technology, and a fast information processing system, which can help you download any movie and TV show from Disney Plus. It has the ability to download videos in a common file format like MP4 or MKV. At the same time, this program allows you to save audio tracks and subtitles in many languages available on the Disney Plus web player. In addition, DispCam works on Windows 11/10/8.1/8/7 and allows you to move the content to any other device without limits.
How to Use DispCam to Download Disney Plus Movies on Windows 10?
Step 1 Run DispCam and Log in to Disney+
Install DispCam on your PC or laptop and launch it. Click the "LOG IN" button to open the login window. Please enter your email and password to log in to your Disney+ account. DispCam will not record your personal information. You can log out of your account after downloading.
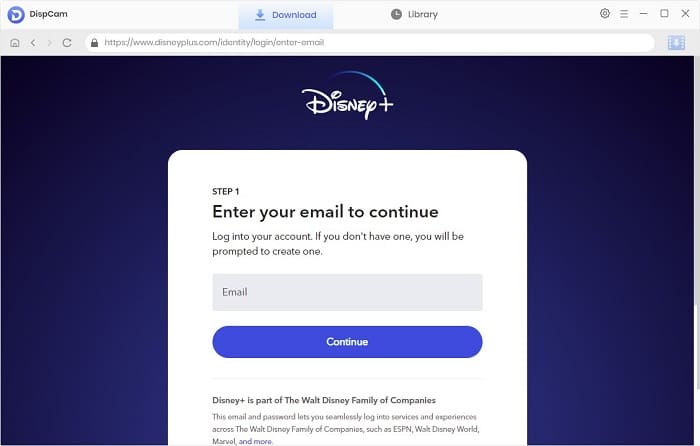
Step 2 Choose the Output Format, Video Quality, and More
Click the "Settings" icon on the upper right corner of the program and customize the output settings in the "Download Settings" tab, including the video format (MP4 or MKV), video quality (High, Medium, Low), the language of audio and subtitles, and the output path.
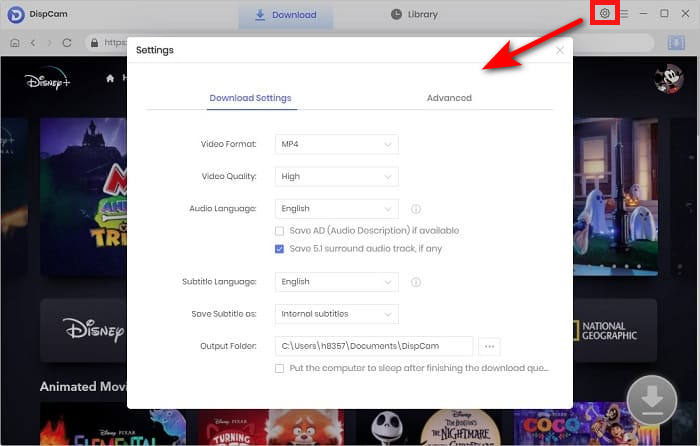
Step 3 Find Disney Plus Video
It supports searching for video by entering the video name into the search box. And DispCam will find some related videos according to the name you entered.
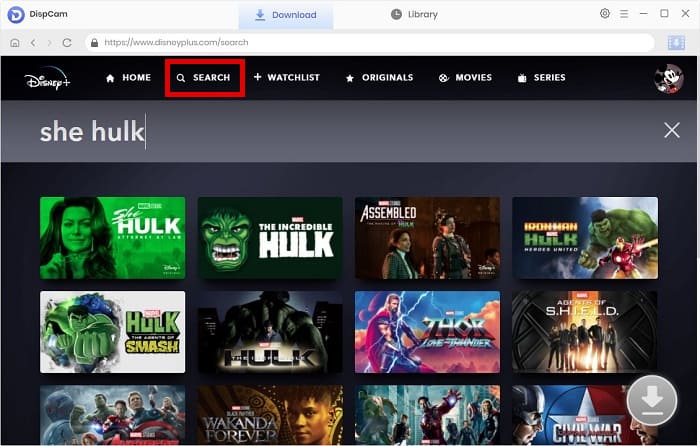
Step 4 Choose the Advanced Download Settings
The advanced download option allows you to select specific video quality, audio tracks, and subtitles for selected videos. For movies, just click the "Download" icon to customize your video. If you are trying to download a TV show, the "Advanced Download" button will light on at the bottom left of the window after clicking the "Download" icon.
Note: The Download icon ![]() becomes available (blue) only when you select a specific video and open its details page.
becomes available (blue) only when you select a specific video and open its details page.
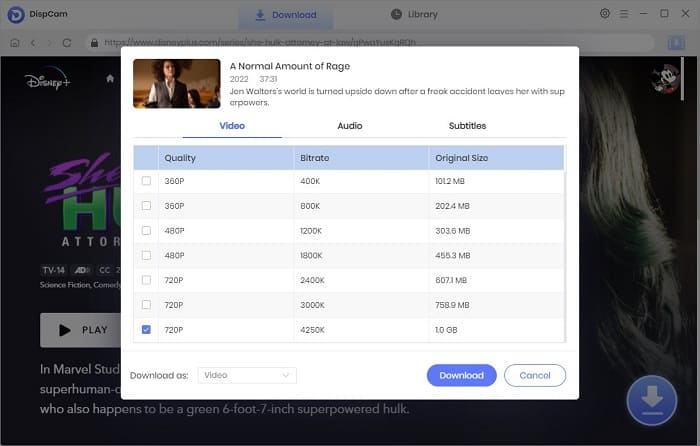
Step 5 Download Disney Plus Movies on PC or Laptop
Now you can start downloading Disney Plus videos by clicking the "Download" button. DispCam will download the selected videos quickly based on the output settings you have chosen above.
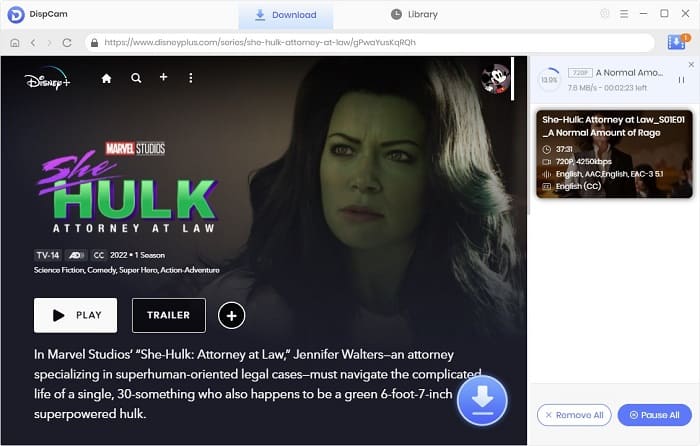
Step 6 Find the Downloaded Movies on the Local Drive
When finished downloading, move to the "Library" tab and click the folder icon to find the downloaded file on the local drive.
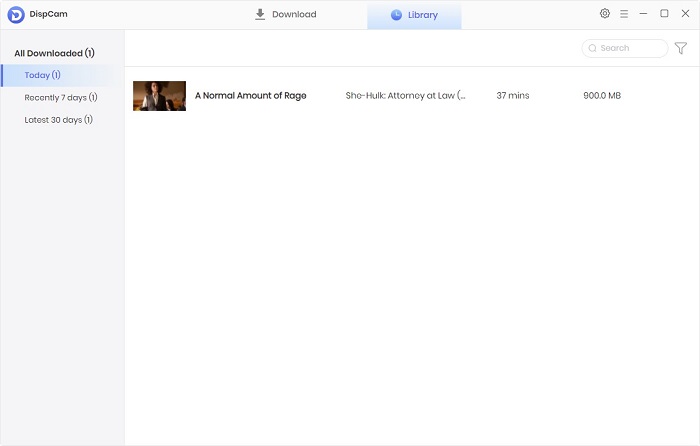
Conclusion
Downloading Disney Plus videos on the mobile phone isn't right for everyone's needs, and there isn't enough storage space on your phone to save a lot of videos. If you are interested in downloading Disney Plus videos on Windows PC, just try DispCam. That will be your best partner to download HD videos from Disney Plus to your computer.
Note: The free trial version of DispCam allows you to download the first five minutes of each video. To download the full video, you may need to subscribe to DispCam to unlock the limitation.
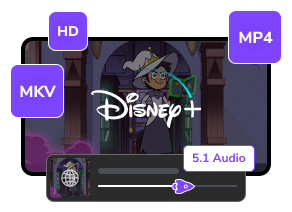
 DOWNLOAD Win
DOWNLOAD Win DOWNLOAD Mac
DOWNLOAD Mac Tessa Kirkland
Tessa Kirkland