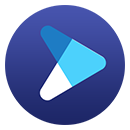How to Save Disney Plus Videos on USB Drive?
Disney Plus features its Premium users to download content for offline viewing through the Disney Plus app on Android or iOS phones or tablets. And it has no limits on the number of titles you can download. How many titles you can save on your device depends on your device's storage space.
 Please note that you will not be able to find where they were downloaded, let alone move them to a USB drive to play them, as the content is in an encrypted format.
Please note that you will not be able to find where they were downloaded, let alone move them to a USB drive to play them, as the content is in an encrypted format.
Fortunately, that is not the end of our story. If you want to save your favourite Disney Plus videos to a USB drive along with ensuring that the videos are still playable when you plug it into other devices, the following text will introduce a workable solution that can help you save movies from Disney Plus to a USB drive without limits.
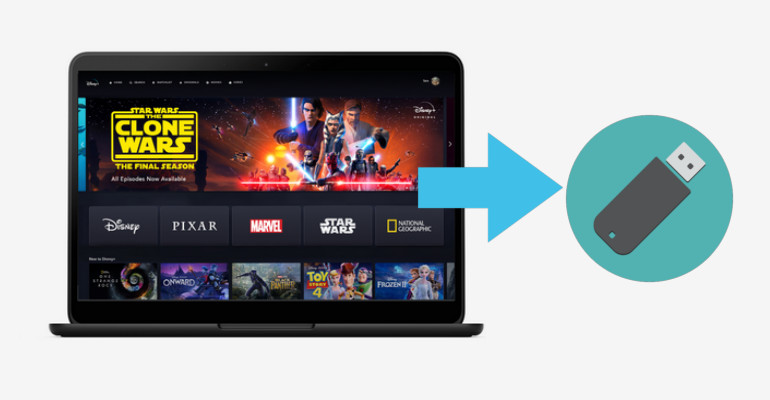
Solution to Save Disney+ Videos to USB Drive
DispCam is a useful video downloader that can assist you in saving movies and TV shows from Disney Plus and transfer the downloaded videos to a USB drive directly. This is because it can save the Disney Plus video to the MP4 or MKV format for easy transfer. And it also offers a variety of download options, including high-quality resolution, clear audio, and multi-language subtitles.
How to Save Disney Plus Videos to USB Drive?
Step 1 Access Disney+ on DispCam
Enter your Disney+ email and password to log into Disney+.
Step 2 Change the Output Path to USB Drive
Plug your USB Drive into your computer and change the output path to your USB port in the Settings window. In this window, you can also select other output options for the video.
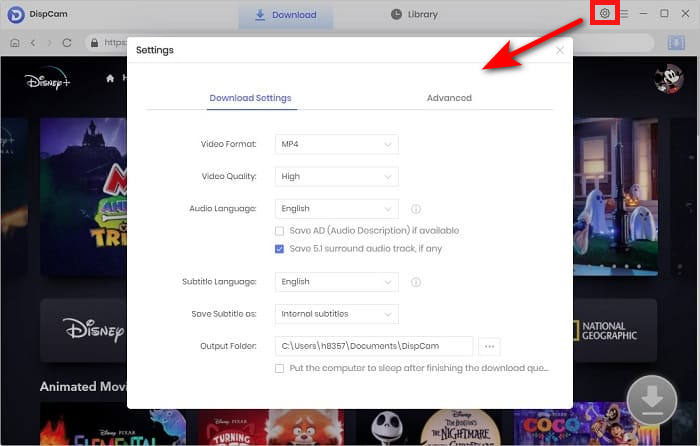
Step 3 Find Disney+ Content
Find the video you want to save to your USB Drive in the built-in browser Disney Plus library.
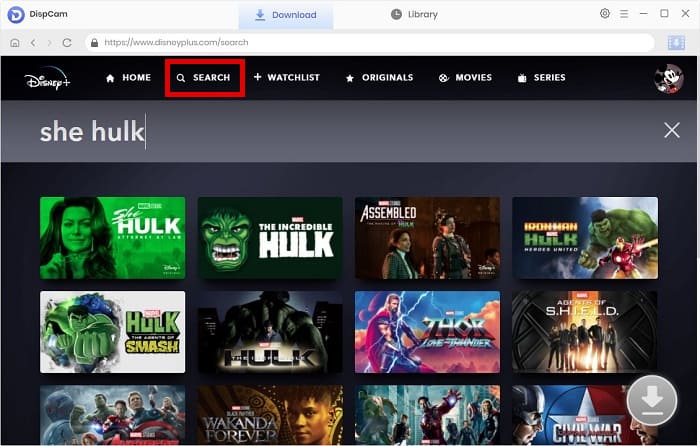
Step 4 Select Advanced Download Settings
When you download a movie, click the "Download" icon and select the video quality, audio tracks, and subtitles according to different parameters. Here you can choose more audio tracks and subtitles as your need.
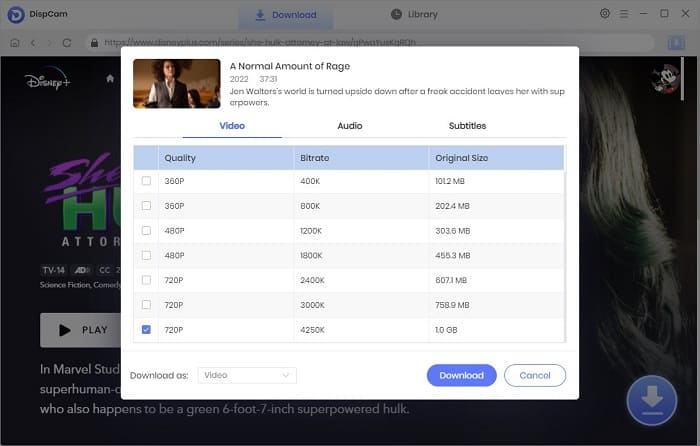
Step 5 Download Movies from Disney Plus to USB Drive
Click the "Download" button, and DispCam will start downloading Disney Plus movie to USB drive and you will see the download process on the right side of the program. After downloading, you can find the downloaded video in the "Library" tab.
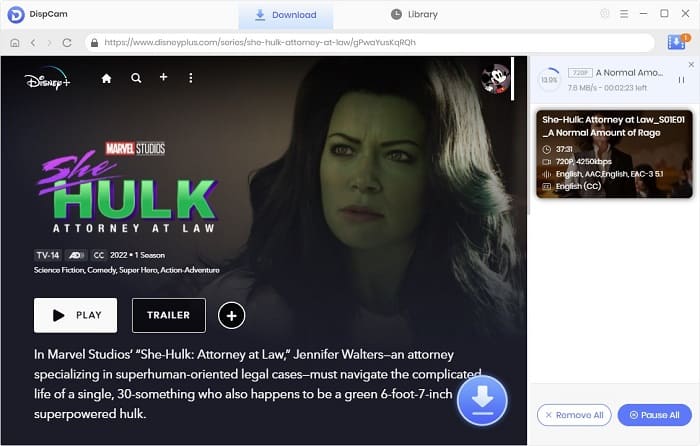
Step 6 Move the Downloaded Video to USB
If you do not set USB as the output path, then you can manually move the downloaded video to USB drive.
Open the output folder where you save the downloaded Disney Plus videos on your computer. Then insert the USB drive into your computer. Now you just need to copy and paste the videos from your computer to USB.
Tips: How to Change the Download Location
Apart from the above method, for Android users, you can also choose to change the download location. The first requirement is that your device has a microSD card slot for additional storage and that it has enough space on your SD card. Insert your SD card and tap your profile on the bottom of the app, find "App Settings" and click on the "Download location". Then, change the location to the installed SD card. This method can greatly alleviate the problem of insufficient memory on your phone.
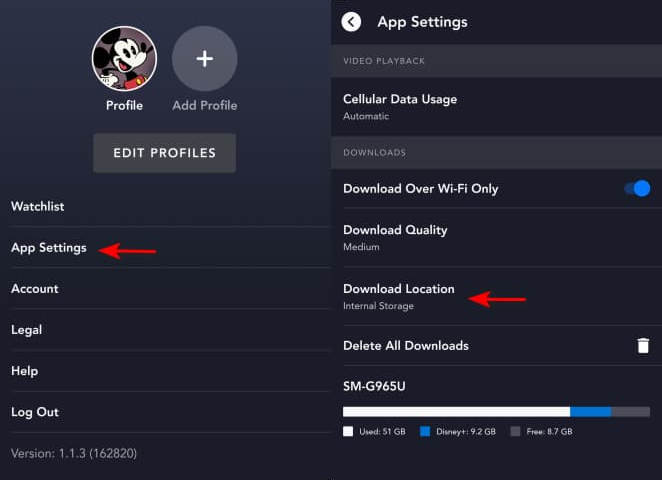
Conclusion
No matter how many titles you want to download from Disney Plus, DispCam can perfectly help you complete the task and allow you to transfer the downloaded videos to any device for offline playback. If there is not enough storage space on your mobile phone or tablet, it's time to use DispCam to save more Disney Plus movies and TV shows on your computer, USB, or other portable devices. Most importantly, all videos downloaded by DispCam can be stored on your device forever.
Note: The free trial version of DispCam allows you to download the first five minutes of each video. To download the full video, you may need to subscribe to DispCam to unlock the limitation.
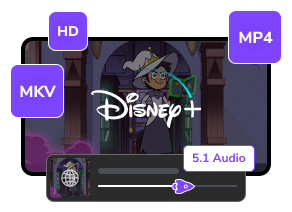
 DOWNLOAD Win
DOWNLOAD Win DOWNLOAD Mac
DOWNLOAD Mac Tessa Kirkland
Tessa Kirkland