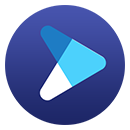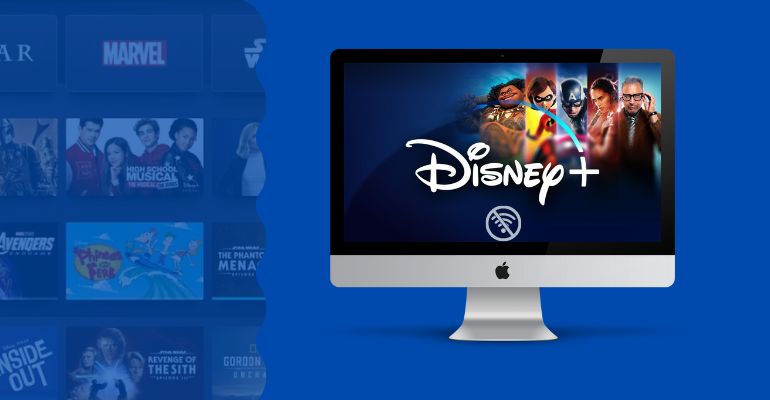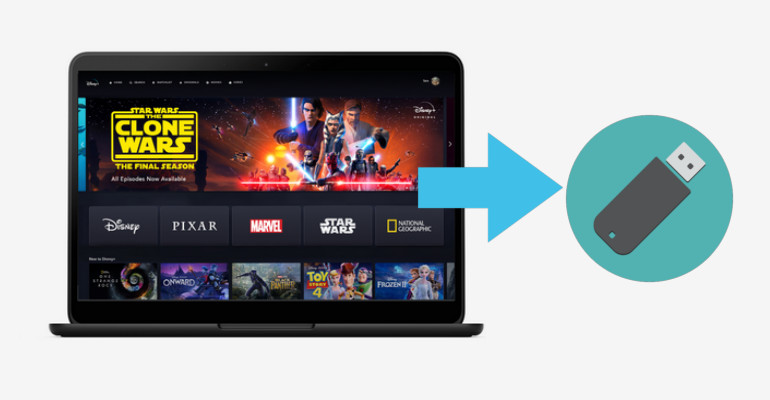How to Burn Disney+ Video to DVD?
Being a Disney Plus Premium subscriber, you can not only stream Disney+ rich content online, but also download movies and TV shows to your device for offline viewing. Disney Plus can meet your need partly for everyday leisure enjoyment.
However, they both have their own flaws and drawbacks as well. Once your subscription expired, all the downloaded videos are no longer available to you. Some people who prefer old fashion may ask: is it possible to burn Disney+ videos to a DVD so that you can save them forever and always have offline access to view the videos on any device?

Surely, it is 100% possible as long as you have DispCam installed on your computers, which is a perfectly powerful and highly compatible video downloader. In the following, you will learn the detailed guide on how to use DispCam to download Disney+ and burn the videos to a DVD.
What is DispCam?
Learn more about DispCam >>
A professional tool that can help you download movies and TV shows from Disney+, and enjoy the content offline at any time.
DispCam is the best Disney+ video downloader, which comes with high device compatibility that it is available on both Windows 11/10/8/8.1/7 and macOS 10.15 - macOS 26. With DispCam, you can download and save unlimited movies and TV shows in MP4 or MKV format with multi-language audio tracks and subtitles kept. You are also allowed to choose three different subtitle modes: Internal subtitles, External subtitles, Hardcode subtitles, and two video codecs: H.264 and H.265. Besides, you don’t need to worry about the getting-start with our program as it offers a multi-language interface and user-friendly guides.
Once the videos are downloaded, you can manage them easily as DispCam saves all the related information about the videos. Plus, you can move the downloaded videos to players like VLC and WMP for playback. What is the best about DispCam is that you can burn the downloads to DVD without limits. The following part will show you how to use DispCam to download videos from Disney Plus and then burn them to a DVD.
Part 1: Download Disney+ Video with DispCam
To start with, please make sure that you have downloaded and installed the latest DispCam on your computer.
Step 1 Log into Your Disney Plus Account on DispCam
Here you will still need a Disney Plus account. Run DispCam on your computer and click the "LOG IN" button. A pop-up window will appear and ask you to log in to Disney+.
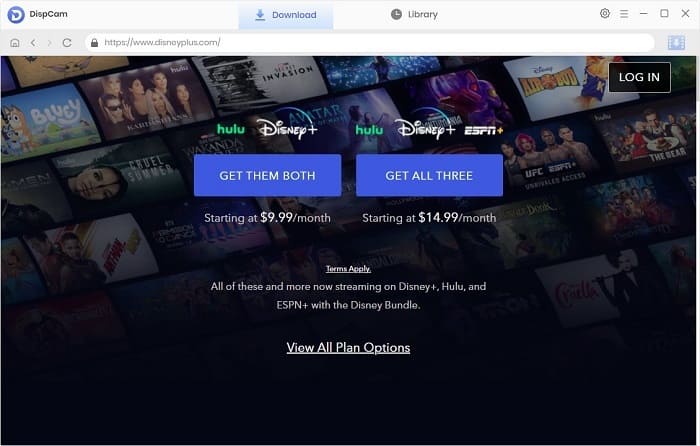
Step 2 Choose the General Settings for the Output Videos
Clicking the "Settings" icon in the upper right corner to open the settings window. Here you can set the video quality, video format, the language of audios and subtitles, and so on.
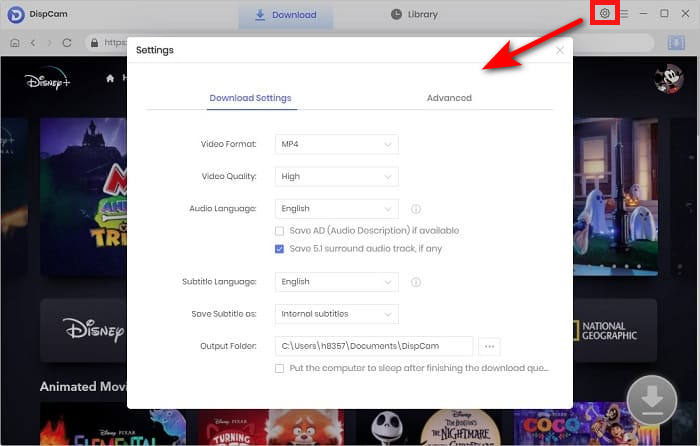
Step 3 Search for Wanted Disney Plus Titles
You can browse the built-in Disney Plus library browser to find your desired video or enter the name or keywords of the video in the search box.
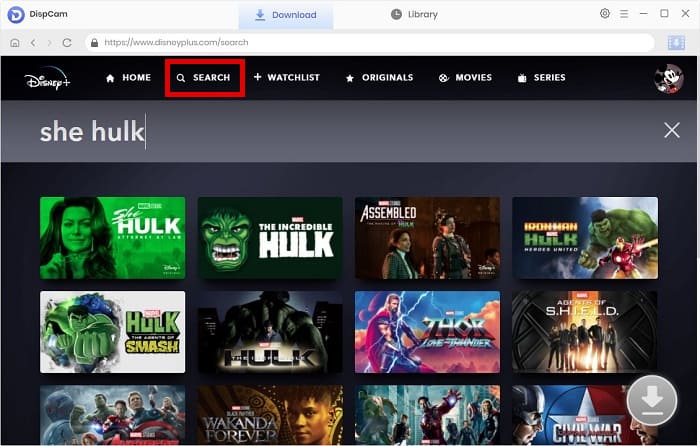
Step 4 Choose the Advanced Download Settings
If you want to download a movie, click the "Download" icon to open the advanced download settings window. Here you can select the video quality, audio tracks, and subtitles based on the bitrates and file sizes.
For a TV show, click the "Download" icon and select the season and the episodes that you want to download in the pop-up window, then click the "Advanced Download" button at the bottom left of the window.
Note: The Download icon ![]() becomes available (blue) only when you select a specific video and open its details page.
becomes available (blue) only when you select a specific video and open its details page.
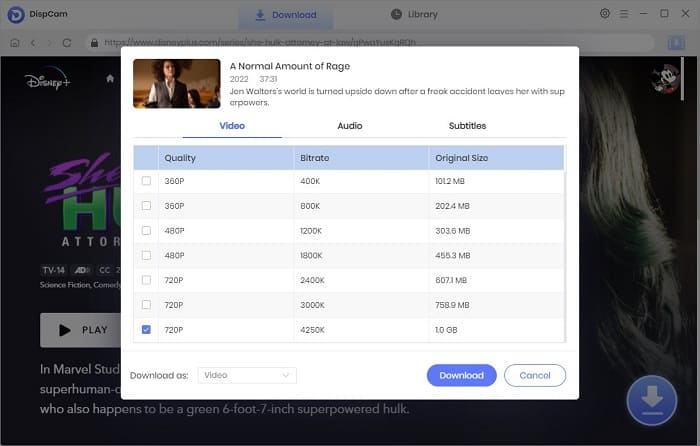
Step 5 Download Disney Plus Video on PC
Click the "Download" button to start downloading the selected videos on your computer. After downloading, go to the "Library" tab, and click the "Folder" icon to find the output files on your computer.
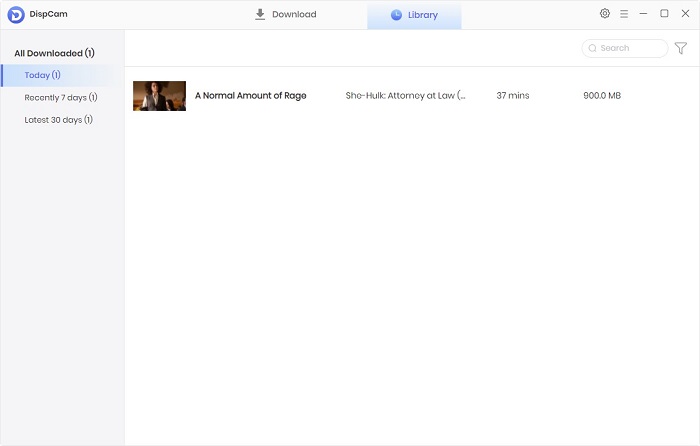
Part 2: Burn Disney+ Video to DVD
The things we will use next are: a DVD burner drive, a blank DVD, Disney Plus video to burn, and Any Video Converter Free. Please download the latest version of Any Video Converter Free from the official website and install it.
Step 1 Add Disney Plus Video
Insert the blank DVD into the drive and run Any Video Converter Free on your computer. Click the "Burn DVD" tab and tap on the "Add Video" button. Choose the video you want to burn and add them to the queue.
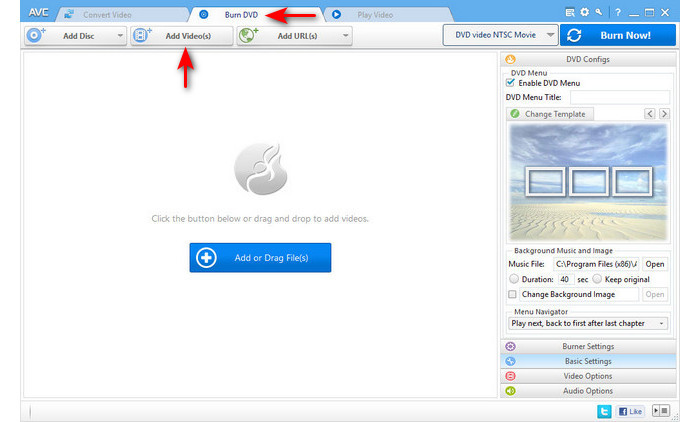
Step 2 Choose the Output Format
Open "Output Profile", select "Burning to DVD" from the drop-down menu, and then select an output format.
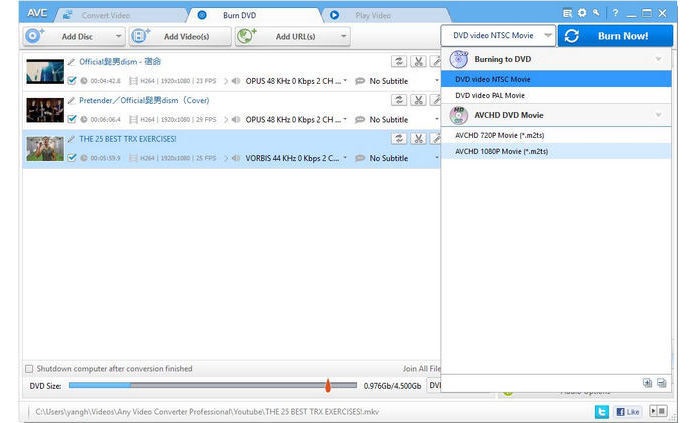
Step 3 Burn Videos to DVD
Start burning videos to DVD by clicking the "Burn Now!" button. And then all are set!
Conclusion
All in all, this article gets you through the detailed steps about how to use DispCam to download all the great content that Disney Plus offers and then burn them to DVD for a better viewing experience. In fact, with all the videos downloaded in MP4 or MKV format by DispCam, you can move them to any device that you want for offline viewing. Whether you want to play the downloads on your big TV at home or on your phone during your commute, DispCam can help you achieve them both. DispCam can do much more for you, but you have to find it out yourself!
Note: The free trial version of DispCam allows you to download the first five minutes of each video. To download the full video, you may need to subscribe to DispCam to unlock the limitation.
 Tessa Kirkland
Tessa Kirkland DOWNLOAD Win
DOWNLOAD Win DOWNLOAD MAC
DOWNLOAD MAC