Tutorial of DispCam for Mac
DispCam for Mac is an awesome Disney Plus video downloading tool on Mac with fast speed, intuitive interface, stable download and more features, to help you store any Disney+ movies and TV shows on Mac computer and watch them offline freely! It would be your standing tool if you intend to stream Disney+ videos offline on Mac. Download the latest version for a try:
1. How to Register DispCam on Mac Computer?
Step 1 Open the Registration window by clicking the Key icon ![]() or clicking the Meun icon
or clicking the Meun icon  in the upper right corner and selecting "Register".
in the upper right corner and selecting "Register".
Step 2 Copy and paste the E-mail and Code you received into the pop-up registration window.
Note: The registration information is case-sensitive. Please do not add any blank at the beginning or at the end of the registration e-mail and code.
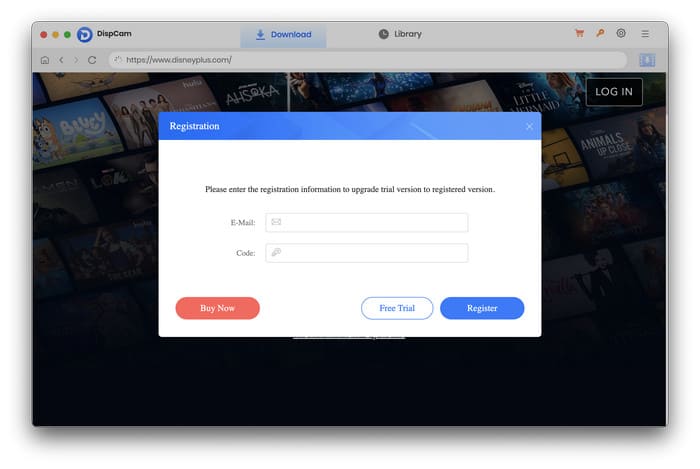
2. How to Use DispCam?
Step 1 Log into Disney+ on DispCam
After running the program, you will see the interface as shown below. Click the "LOG IN" button in the upper right corner to log in to your Disney+ account.
Note: DispCam requires a valid platform account to access videos. Rest assured, DispCam only processes video data and never collects personal information, ensuring your privacy and security.
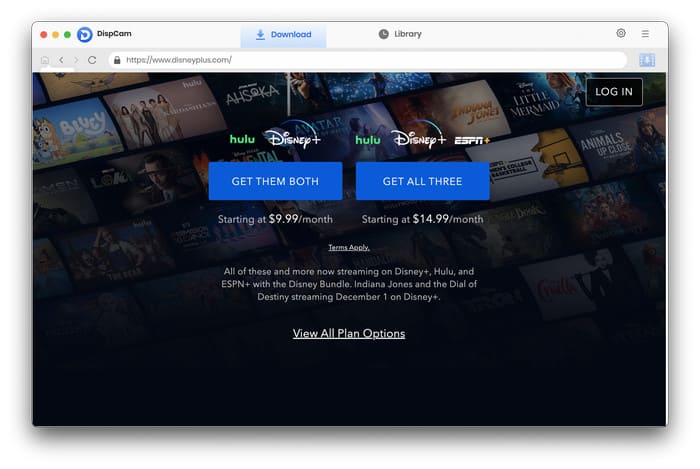
Step 2 Set up the Downloads
You can pre-set the video output settings in the "Settings" window. There are several options available, such as MP4 and MKV video formats, high, medium and low video resolutions, etc.
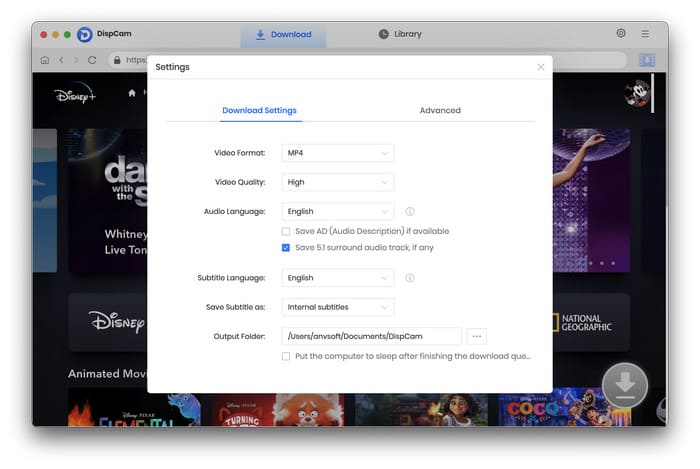
Step 3 Search for Disney+ Videos
If you already have a video you are interested in, you can directly enter the name or keywords in the search bar, followed that DispCam will display the results including all of the associated videos.
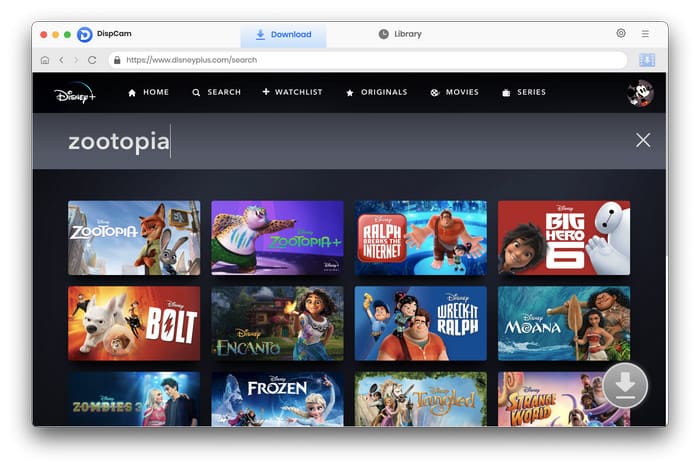
Step 4 Select Titles, Video Quality, Audio, and Subtitles
Go to the Advanced Download window to select the specific video quality, audio track and subtitle as needed. Just click on your desired video, and then tap on the activated Download icon ![]() .
.
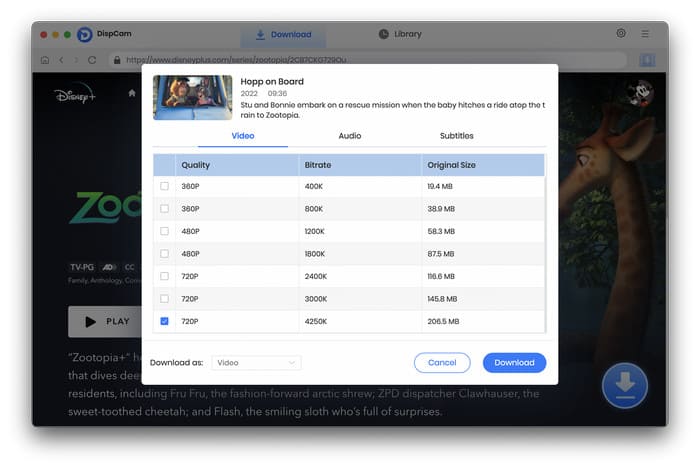
Step 5 Start Downloading Disney+ Videos on Mac
Simply click the Download button to start downloading Disney+ videos to the output folder you selected in step 2. You can go ahead and add the desired video to the download queue. The steps are the same as before.
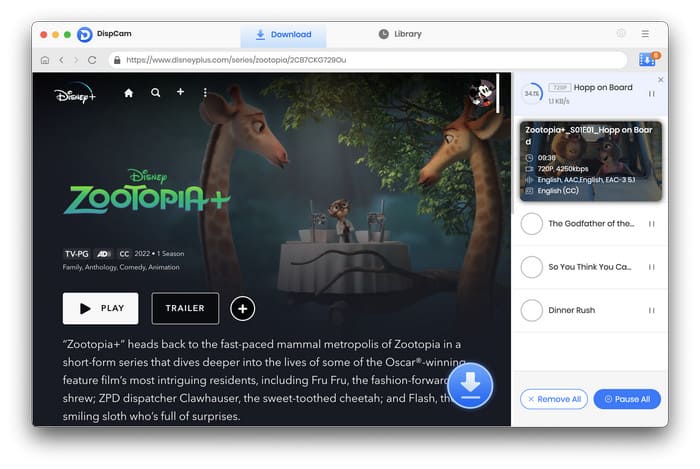
Step 6 Check the Downloads in Library
When finished, go to the Library to check all the downloaded videos on local drive. It is time to enjoy Disney Plus movies and TV shows!
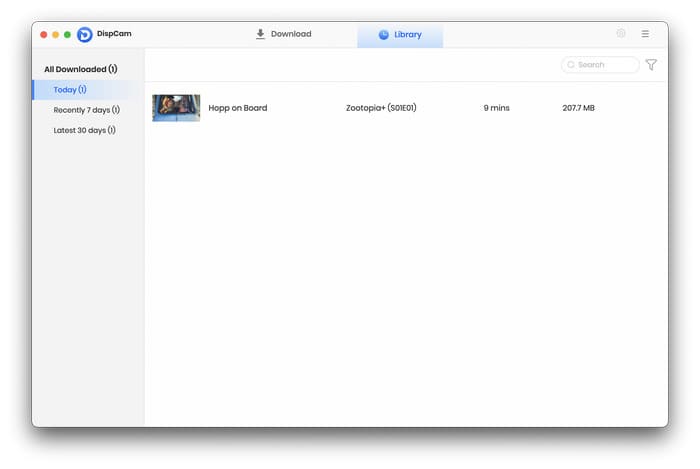
 DOWNLOAD Mac
DOWNLOAD Mac Read User Manual
Read User Manual