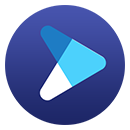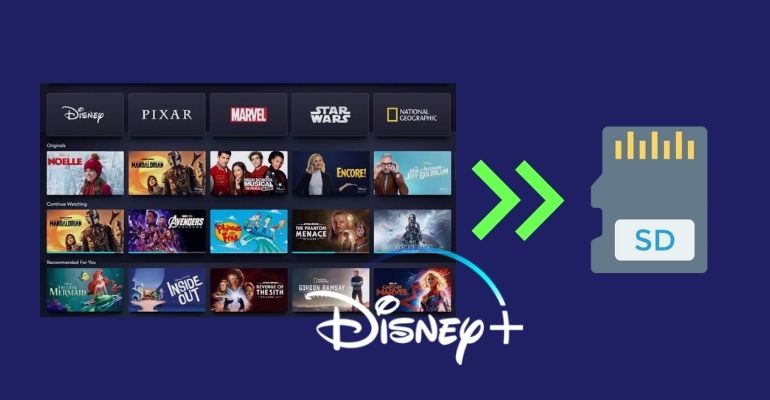How to Download Disney Plus Movies to MP4 Format?
Disney Plus is definitely the first choice for streaming video services, where you can enjoy Disney animated films or a lot of great content from Marvel, Pixar, and more. The good news for mobile users is that they don't have to rely on the internet to watch the content online as Disney Plus allows for downloading on mobile devices. However, if you want to watch Disney Plus content on more devices or some media players, for example, computers, non-smart TVs, or VLC, you have to download the videos in a much more compatible format, such as MP4 format.
This article will explain how to download Disney Plus movies and TV shows in MP4 format. For this matter, we recommend a reliable video downloader called DispCam, to get MP4 files from Disney Plus.

Tool to Download Disney Plus to MP4: DispCam
DispCam is a handy tool to download movies and TV shows from Disney Plus and store them in MP4 or MKV format, making Disney Plus videos compatible with multiple devices. DispCam not only allows you to quickly find the videos you want to download through its built-in Disney Plus library browser, but can also downloads Disney Plus videos at high resolution at a faster speed thanks to its advanced information processing technology.
What's more, this powerful video downloader enables you to save audio tracks and subtitles in multiple languages. Plus, its advanced download feature allows you to choose specific audio and subtitles language according to the bitrate and file size.
To avoid losing your valuable downloads or any important files, it’s essential to have a reliable recovery tool like Syncios D-Savior at hand.
Learn more about DispCam >>
A professional tool that can help you download movies and TV shows from Disney+, and enjoy the content offline at any time.
How to Download Movies from Disney Plus to MP4?
To begin with, please install the latest version of the program on your computer. DispCam works on Windows 11/10/8/8.1/7 and macOS 10.15 - macOS 26.
Step 1 Launch DispCam and click the "LOG IN" button in the upper right corner. You will be asked to log in to Disney+. Enter your Disney+ account and password, and then choose a profile from the pop-up window.
Step 2 Choose the General Output Settings
Open the "Settings" window and select the video format as MP4, etc. If you later want to move the MP4 Disney Plus videos to other devices, you can set the output path to a USB drive.
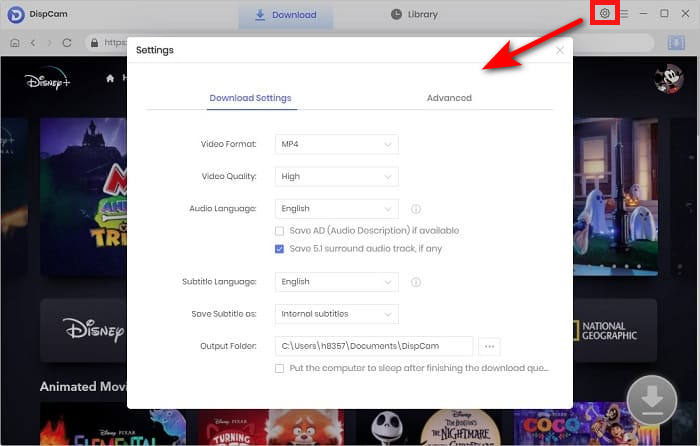
Step 3 Search for Disney Plus Movie or TV Show
You can search for Disney Plus content by entering the title's name or keywords into the search box or browse the built-in Disney Plus library browser.
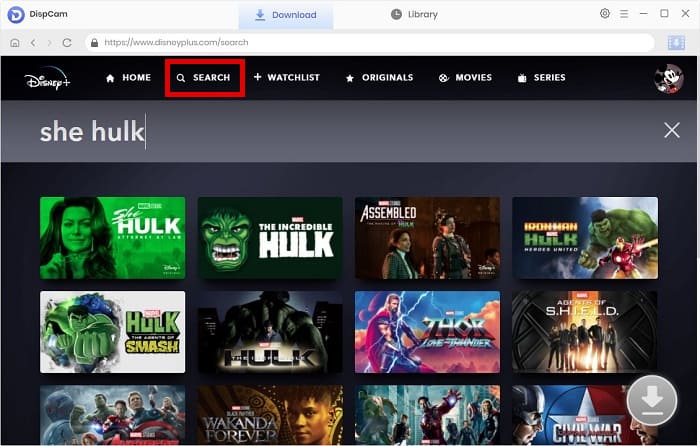
Step 4 Set the Advanced Download Features
If you are trying to download a movie, click the "Download" icon in the bottom right corner and it will become available after you open the video's details page. Click the icon to select the specific video quality, audio tracks, and subtitles.
If you want to download a TV show, there will be a window that pops up after clicking the "Download" icon, and then the "Advanced Download" button will appear at the bottom left of the window.
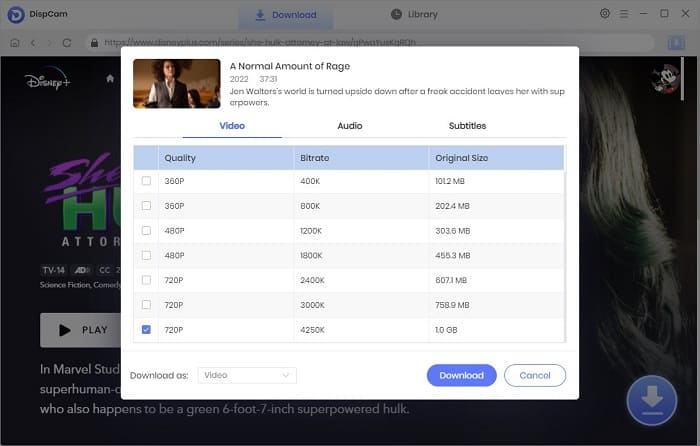
Step 5 Download Disney Plus Movie to MP4
Finally, click the "Download" button, and the program will start downloading the selected videos one by one. Once the download is done, you can check the download history in the "Library" tab. Click the folder icon behind each video, and you will find the local files saved on your computer. All of them have been downloaded in MP4 format.
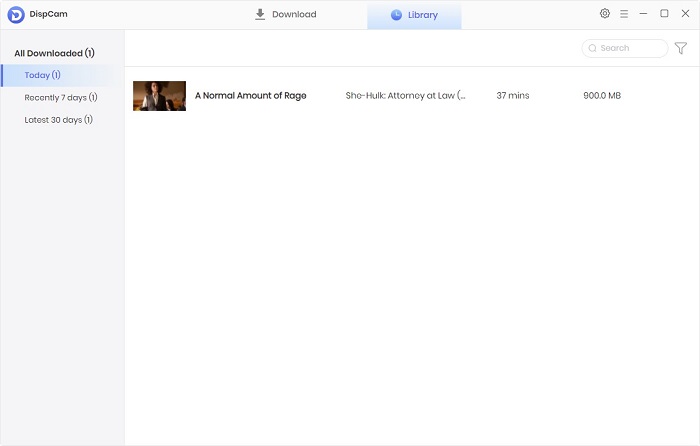
Conclusion
Downloading Disney Plus videos to MP4 format is useful for watching the videos on more devices or sharing them with others. It's a great solution to saving Disney Plus videos as MP4 files by using DispCam. This program helps you get high-quality movies and TV shows downloaded from Disney Plus with multi-language audio and subtitles kept. If you are interested in it, download the free version and try it by yourself.
Note: The free trial version of DispCam allows you to download the first five minutes of each video. To download the full video, you may need to subscribe to DispCam to unlock the limitation.
 Lena Caldwell
Lena Caldwell DOWNLOAD Win
DOWNLOAD Win DOWNLOAD MAC
DOWNLOAD MAC