F.A.Q
Please click the ![]() icon or the
icon or the  icon (on the upper right) > Register. There will be a popup registration dialog, where you can copy and paste the registration email and license code.
icon (on the upper right) > Register. There will be a popup registration dialog, where you can copy and paste the registration email and license code.
Generally, once an order has been validated, the license key will be sent to the email address you entered for the purchase shortly. If you do not receive the license key within a few minutes of purchasing, please check your Spam or Promotion E-mail folder just in case it was incorrectly classified as spam or promotion email. Sometimes the arrival of this registration e-mail can be delayed, due to delays caused by internet or system glitches, email typo, etc. In this case, please contact us for assistance.
DispCam is able to help you download any movies and TV shows from Disney Plus to computer for offline playback.
MP4 and MKV. DispCam is able to download Disney Plus videos to MP4 or MKV format so that you can enjoy them on most of devices freely.
The free trial version enables you to download the first 5 mins of each video in HD quality. To get the full video, please purchase a license.
Method 1: After subscribing to DispCam, you'll receive an email titled "Thank you for subscribing DispCam." Click "View your subscription" at the bottom to access the order management page and cancel the order by yourself.
Method 2: Please send an email to [email protected] to request auto-renewal cancellation, and we'll assist you.
Please contact our support team with the order IDs. We will refund you as soon as possible.
Please right click the program icon, and choose "Run as administrator" in the drop down list to launch the program. Administrator permission required If you are prompted for an administrator password or confirmation, type the password or provide confirmation. Then the program will be launched. Please input your registration email and code to the registration box.
DispCam offers three kinds of subtitles encoding ways to meet users' needs for playing video on different media players or devices. The mode "External subtitles" will help you save subtitles as separate files.
"Internal subtitles" will make the subtitles be built into the output video, which will allow you to save multiple languages subtitles and switch as needed while playing the video on some players like VLC Media player.
If your media players or devices don't have the ability to switch or add subtitles, "Hardcode subtitles" is a great option to help you make the subtitles burn onto your video. This means that the subtitles cannot be turned off or modified and will remain available on any player or device. But please note that you can save subtitles in only one language to the video at a time with this mode.
DispCam supports hardware acceleration with Intel/NVIDIA/AMD graphics cards, which will enable you to run the program more smoothly and speed up the download process. However, to achieve or take full advantage of hardware acceleration, you are required to have the latest version of the graphics cards installed on your computer. Here is how to check and upgrade the graphics cards:
1. The process of upgrading graphics cards is incredibly easy, all you need to do is: right-click the Windows Start menu and choose "Device Manager", find "Display adapters", right-click your graphics card and select "Update driver" in the drop-down list.
2. Sometimes driver upgrades might end in failure. No worries, you can also install the latest graphics driver from your graphics card manufacturer's website: Intel / NVIDIA / AMD (choose the exact one according to your computer). After upgrading your graphics driver, please reboot your computer to activate it.
Firstly, please log out and log back into your Disney+ account on DispCam. And then click the title on DispCam and check if the video can be played normally in the popup web player. In some cases, some titles may not available to watch, so they cannot be downloaded by DispCam.
There are too many people are using your account right now, causing the download to fail. Please stop playing Disney Plus content on other devices when you are downloading videos.
The network connection is timed out, causing the download to fail. Please try to download the videos again when the network is stable.
The video is not available in your country. Please make sure the video can be played normally on the Disney+ web player.
"Failed 1608" means that some of the selected audio tracks and subtitles are failed to download. Please remove the video from the downloading list and download it again. If the video still cannot be downloaded, please send us the video's URL, the screenshots of your selected audio tracks and subtitles in the "Advanced Download" window, as well as the latest log files for analysis.
It happened when you turn off the computer screen during the download process. Please do not turn off the computer screen, sleep or hibernate your PC during the download process.
If you get these error codes, it means that there is no more space on the disk to save the downloads or you don't have the permission to save videos to the selected folder, please clean your disk or change the output path in the "Settings" window.
Please make sure the link is copied from Disney+ web player and the video is playable. Or you can try to search it by keyword or video name. In addition, please do not log into Disney+ with a Kid's profile. Set the content rating to TV-MA if it's an adult profile. Select the profile you want to edit by navigating to your profile and clicking "Edit Profile". Under "Parental Controls", select "Content Rating", and you will be required to enter your password. Finally, hit "Continue" and choose the content rating as TV-MA.
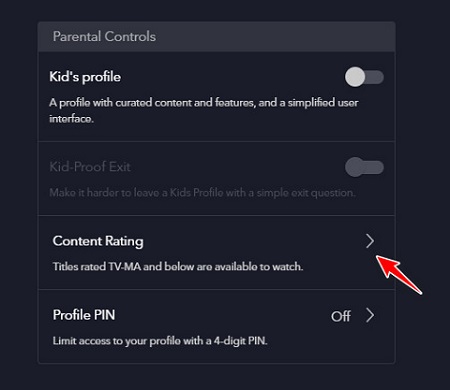
If you get any other error codes and cannot find a solution here, please contact the support team via email at [email protected]. Please send the info below for further analysis:
- 1. What is your computer OS?
- 2. Does this happen to certain videos or all videos? Please tell us the name or URL of the videos you want to download.
- 3. Please send the log files to us, which you can find them by clicking the Menu button > Open log file. You will see a logs folder and please send all files in that folder to us.
