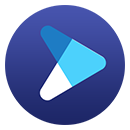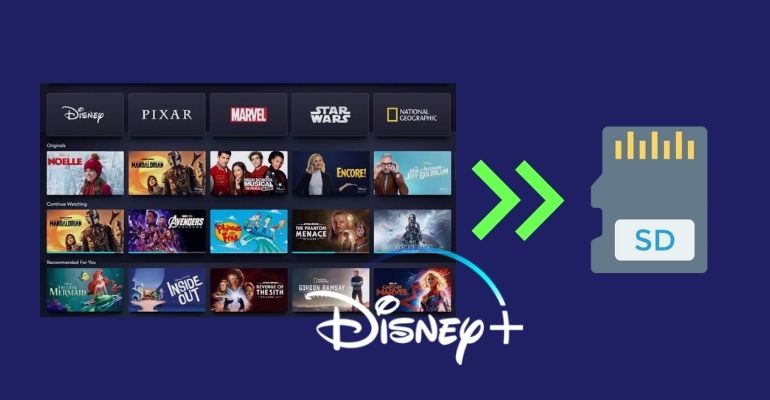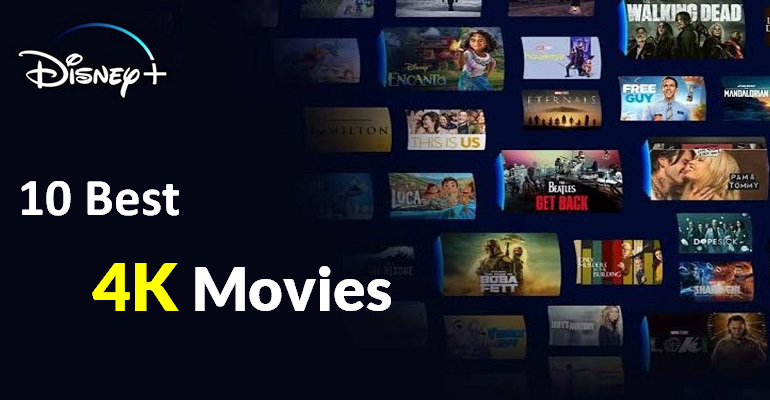Can I Change the Download Location of Disney Plus?
While Disney Plus doesn't limit the number of videos you can download, we all know that when you choose to download higher-definition video, that video takes up more space. So, what should you do if you run out of memory space and is that available to change the download location of Disney Plus? Fortunately, Disney Plus does.
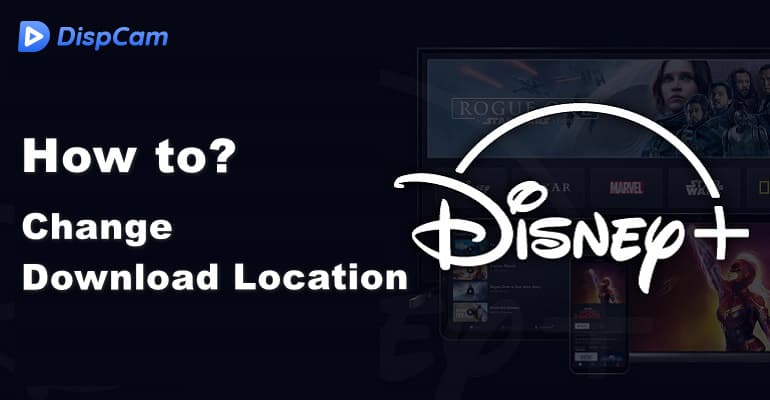
How to Change the Download Location of Disney Plus?
Disney Plus allows you to change the download location to an installed SD card. Please make sure your phone or tablet has a microSD card slot for additional storage and your SD card has enough memory. It is also significant to be aware that the video saved in the SD card is only playable on the device where it is downloaded on.
Step 1 Install the SD card on your device and launch the Disney Plus app.
Step 2 Tap on the "Profile" icon in the lower right corner. Choose "App settings" and find "Download location" under the "Download" tab.
Step 3 Select "External storage" and now all the videos will be downloaded to your SD card.
Note: A kid's profile cannot access the application settings to make changes. Only adult profiles on Disney Plus are permitted to change the storage location.
To ensure your downloaded files are always safe, consider using a recovery tool like Syncios D-Savior.
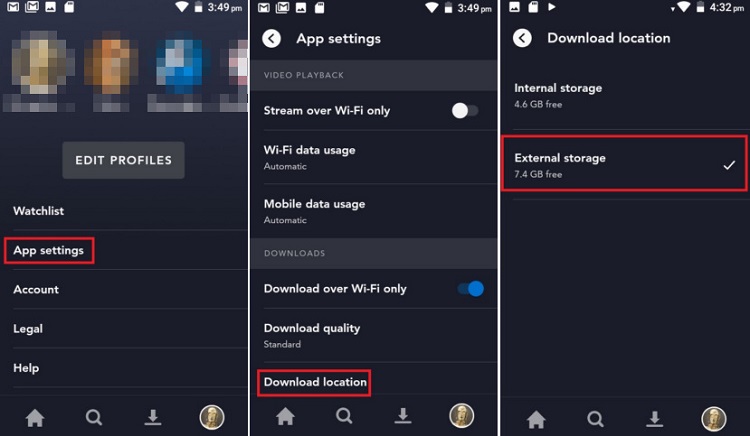
Some of you may wonder if it is possible to find the Disney Plus files on my device and move them to another device. But first, do you know where your downloaded Disney+ videos are stored?
The answer is that searching through the device's folder will not turn up any files of it since the data is encrypted. The only way to access your downloads is to locate them on the Disney Plus app under the "Downloads" icon.
Alternative Method to Save Disney+ Videos to Other Devices
If you want to save Disney Plus shows to any other device and make it still playable, the premise is downloading them in a widely used video format, like MP4 format. DispCam is a high-performing Disney Plus video downloader which is designed for helping Disney Plus subscribers to watch Disney Plus videos and movies offline anytime and anywhere.
Anytime, means that DispCam can assist you in saving the Disney Plus downloads on your devices forever, enabling you to watch them all the time even if your subscription expires. Anywhere, means that DispCam can download Disney Plus content in MP4 or MKV video format, allowing you to transfer the downloads between devices easily.
With the assistance of DispCam, you can download and watch ad-free Disney Plus shows hassle-freely even if you own an ad-supported plan tier that doesn't feature the download function. Besides, all the videos downloaded by DispCam are in high-resolution with multi-language audio and subtitles preserved.
Steps on How to Download Disney Plus Videos in MP4 Format
Download and install the latest verison of DispCam on your computer. It works on Windows 11/10/8/8.1/7 and macOS 10.15 - macOS 26.
Step 1 Log into Disney Plus Account
Launch DispCam and click the "LOG IN" button to sign in your Disney Plus account.
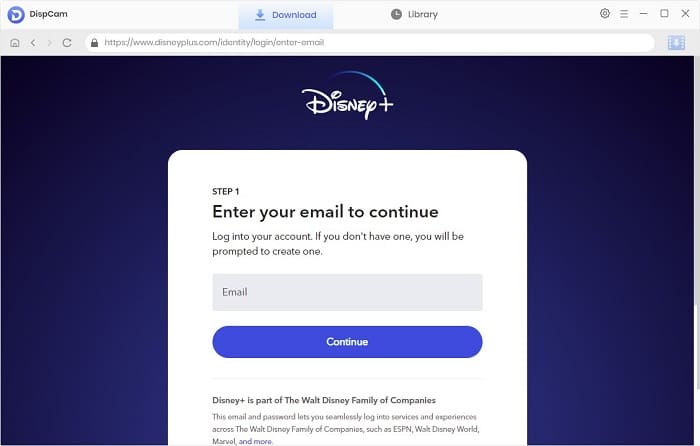
Step 2 Choose the General Settings
Click the "Settings" icon to set up your video. Here you can choose not only the video format, but also the video quality, audio languages, subtitles languages, and output path. DispCam allows you to download HD video with a smaller file size if you select H.265 video codecs in the "Advanced" tab.
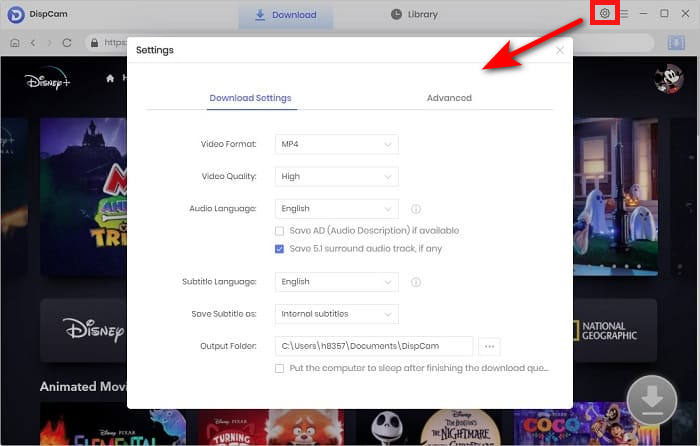
Step 3 Search for the Video
There are two ways to search for the video: enter the video name into the search box or browse the built-in library. Select a specific video and open its details page to make the "Download" icon available.
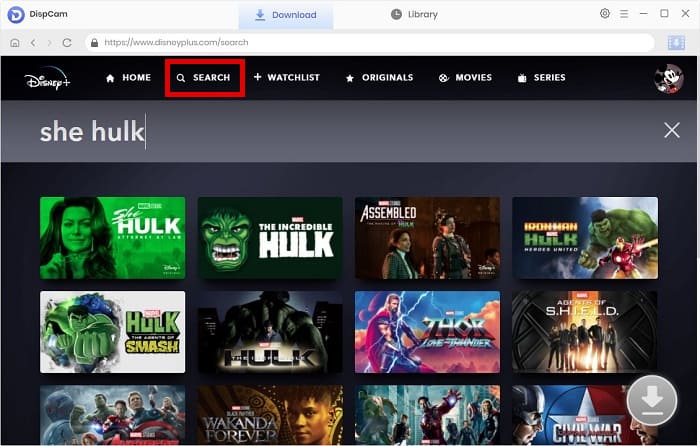
Step 4 Customize the Advanced Download Settings
When downloading TV shows, click the "Download" icon ![]() and then you can select the title of each episode to download. Or you can batch-download one season or all seasons.
and then you can select the title of each episode to download. Or you can batch-download one season or all seasons.
Click on the "Advanced Download" button to choose more specific video quality, the languages of audio and subtitles. If you are downloading a movie, click the "Download" icon ![]() to open the "Advanced Download" settings window.
to open the "Advanced Download" settings window.
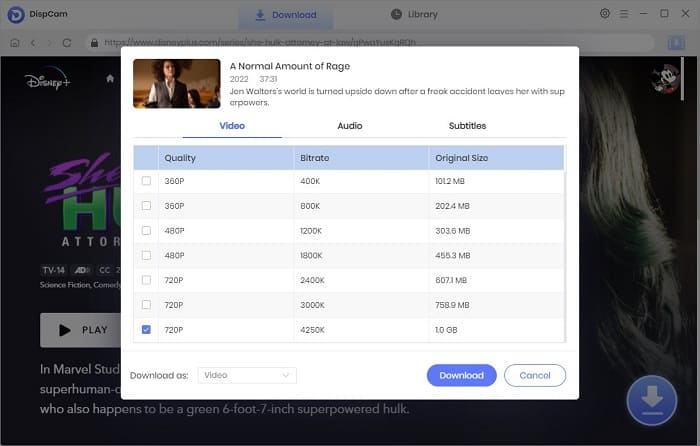
Step 5 Download the Video in MP4 Format
Start downloading the video by clicking on the "Download" button. When finished, you can check the downloaded video in the "Library" or go to the output folder to find the downloads. Now, it is available to transfer the downloaded video to any device you want.
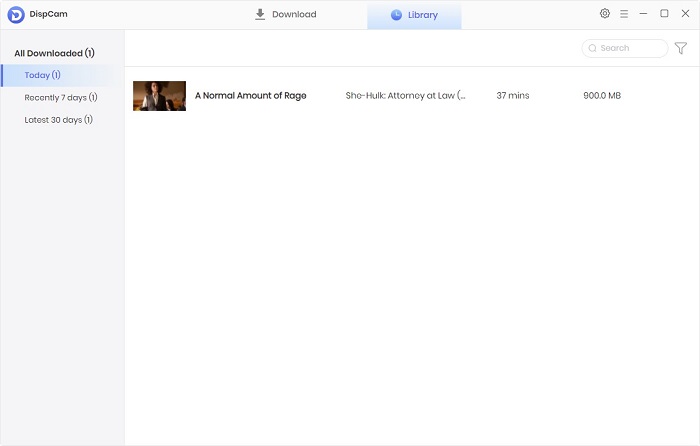
Conclusion
Although it is possible to change the download location of Disney Plus, there are still some limitations, such as only changing to the SD card. The best approach to saving Disney Plus videos to other devices is using DispCam to download videos in MP4 or MKV format, so that they can be transferred between devices easily. If your device doesn't have a slot for an SD card, try this method to free up your device's memory.
Note: The free trial version of DispCam allows you to download the first five minutes of each video. To download the full video, you may need to subscribe to DispCam to unlock the limitation.
 Tessa Kirkland
Tessa Kirkland DOWNLOAD WIN
DOWNLOAD WIN DOWNLOAD MAC
DOWNLOAD MAC