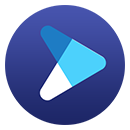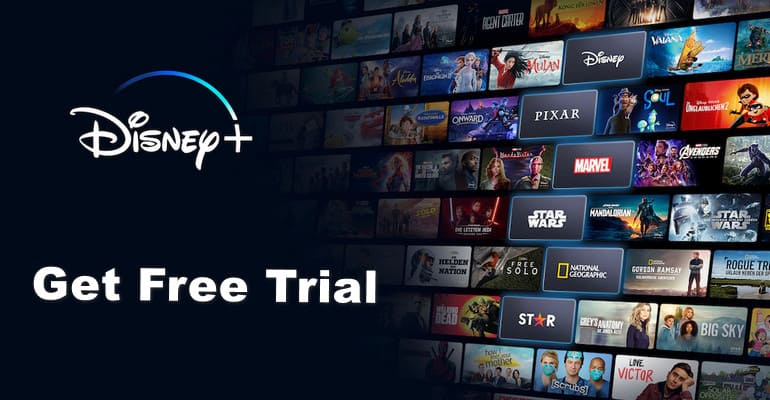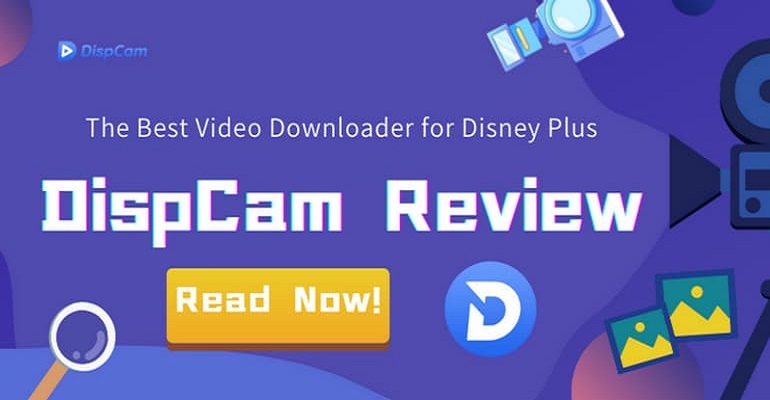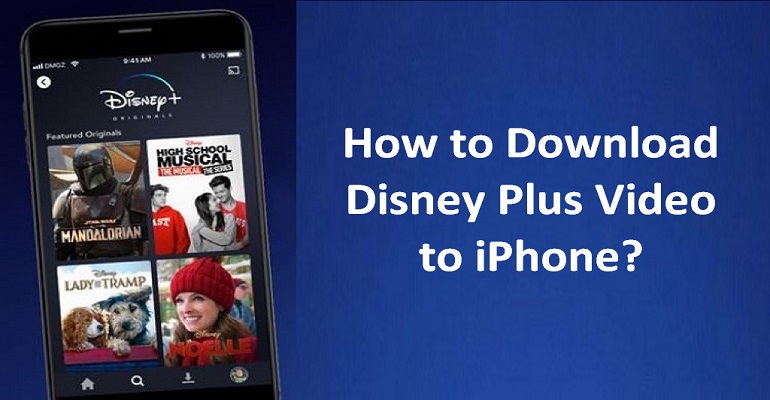Watch Disney Plus Videos on More Than 4 Devices Simultaneously
Disney Plus is one of the most sought-after streaming services with a great many blockbuster movies and original series. It's pretty understandable that when you subscribe to its plan, the odds are you'll be sharing it with family and friends. Not only does Disney Plus allow you to watch on four devices, but you can set up seven active profiles. Each Disney Plus account can have up to seven profiles, allowing your extended family or friends to have their own profile.
Remember, even though you can have seven profiles, not all seven people can log in and watch the video at the same time. If you already have four devices playing Disney+, you'll get the following message when someone tries to connect with a fifth device: "It looks like you’ve reached your device limit for streaming Disney Plus. You can stream Disney Plus on up to four devices simultaneously. To continue watching, please stop streaming on another device (Error Code 75)."
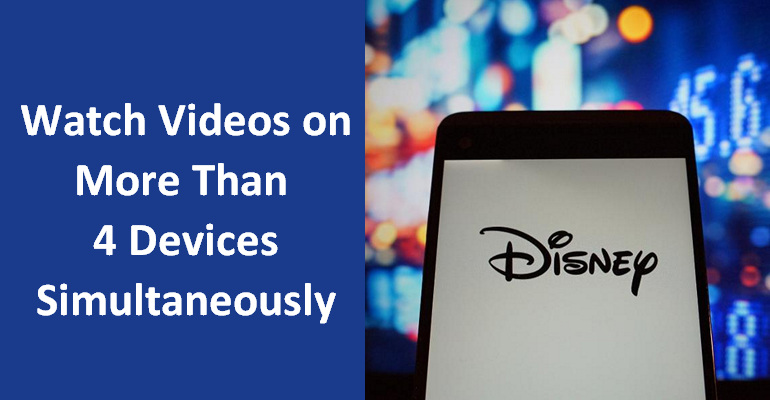
Therefore, how can Disney+ videos be played simultaneously on more than 4 devices? The answer is to download Disney Plus videos by using a video downloader and move them to any other device to watch.
A Powerful Disney Plus Video Downloader - DispCam
Learn more about DispCam >>
A professional tool that can help you download movies and TV shows from Disney+, and enjoy the content offline at any time.
DispCam is favored by users due to its outstanding features and performance and has become one of the best video downloaders. As a video downloader, the most important criterion is the download speed, whether it is fast enough. DispCam will not let you down with its fast download speed, which can download a movie in only 20 minutes and a TV series in 10 minutes. It can download unlimited videos and movies from Disney Plus with audio tracks and subtitles preserved. Not only can you download audio and subtitles in multiple languages, but also you can download subtitles in different types, like internal, external, and hardcode subtitles.
Even if you are a Disney Plus Basic subscriber, DispCam enables you to download your favorite shows and movies to watch offline. The downloaded videos are ad-free and can be transferred to any device due to its compatible MP4/MKV format. It also supports batch download which allows you to download a full TV series with one click.
Guide: How to Use DispCam to Download Disney Plus Videos?
Step 1 Launch DispCam and Log in to Disney+
Download DispCam on your computer first (Windows 11/10/8/8.1/7 & macOS 10.15 - macOS 26). Launch it and then you will see its concise main interface. Click "LOG IN" first, and a log-in window will appear, requiring you to sign in to your Disney+ account.
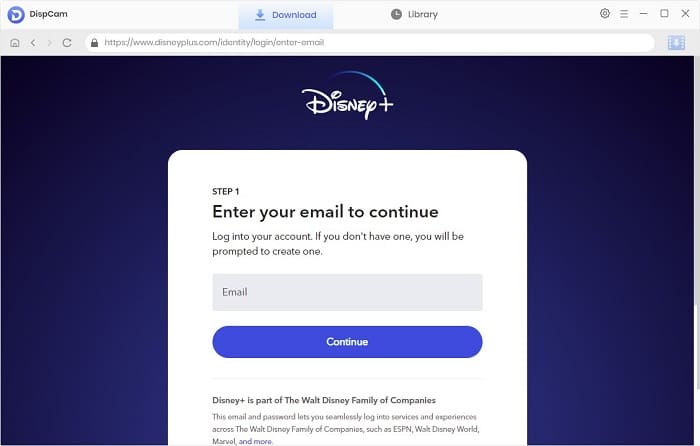
Step 2 Choose Output Settings
Click the "Setting" icon in the upper right corner where you can choose the output settings for videos, like video format, video quality, audio language, subtitles language, and output folder. DispCam also provides video codecs H.264 and H.265 for you to select from in case you want to download HD videos but are facing a lack of memory.
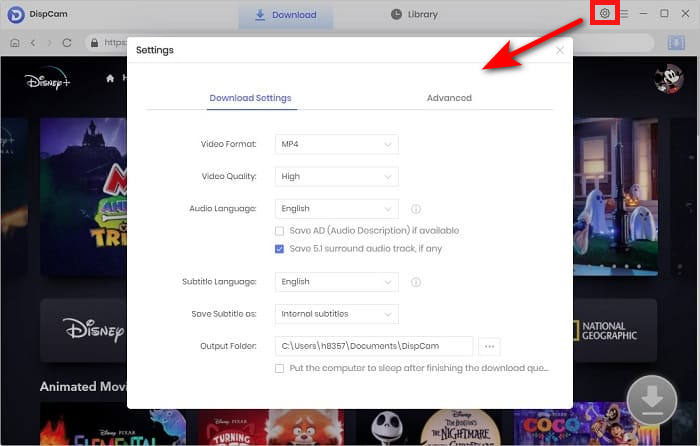
Step 3 Use Name or Keywords to Search for Video
Use the name or keyword or find the desired video by browsing the embedded Disney+ player. If you enter a name, DispCam will search for other related movies for you. Simply tap the video to activate the Download icon.
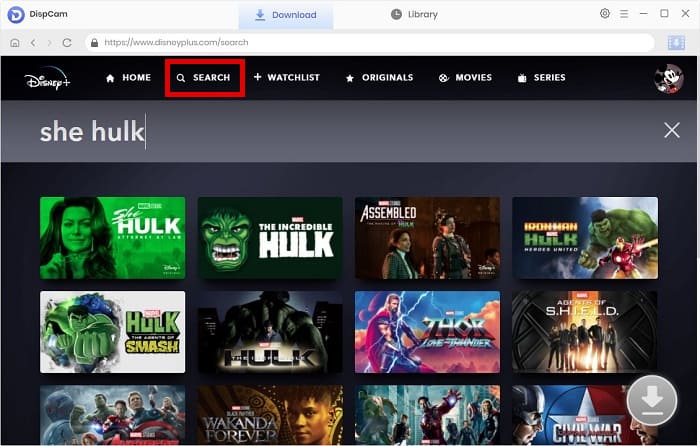
Step 4 Customize Advanced Download Settings
Once you have selected the video you want to download, you can also set up more specific settings for it - Advanced Download. You can choose the specific video quality and different languages of audio tracks and subtitle.
If you are downloading a TV show, the "Advanced Download" icon shows up after you click the "Download" ![]() icon. When downloading a movie, just click the "Download" icon to trigger the Advanced Download window.
icon. When downloading a movie, just click the "Download" icon to trigger the Advanced Download window.
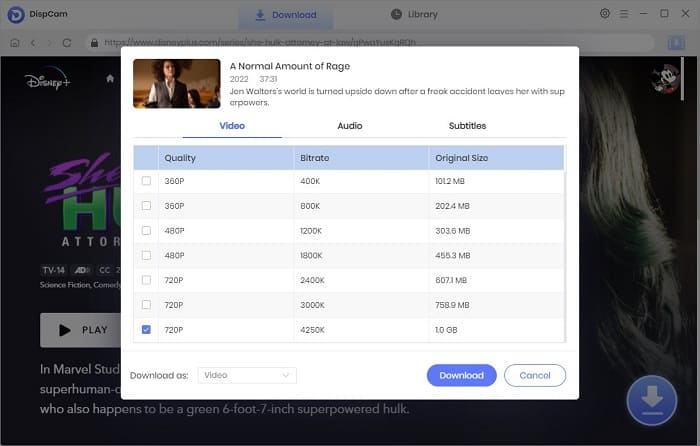
Step 5 Download Video on Your Computer
Start downloading the video by clicking the "Download" button. The video being downloaded and its specific information will be displayed on the right side of the program, and you can add all the videos you want to download to the queue.
When complete downloading, tap "Library" to check it. You can either click on the thumbnail of video to play it directly on your computer or find the folder where the video is stored and transfer it to any device you want.
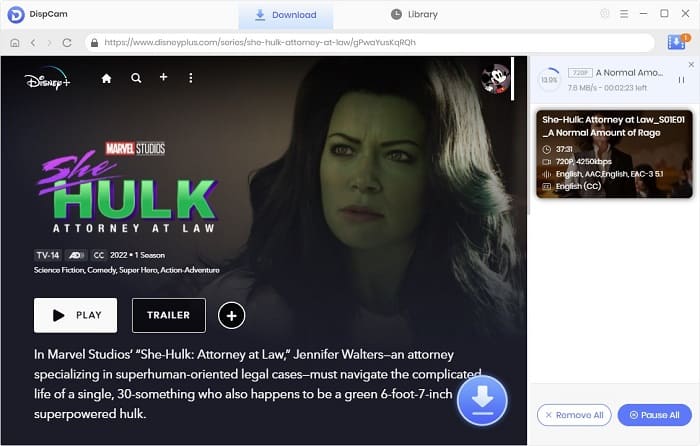
Conclusion
Disney Plus allows for up to four separate devices to stream videos and TV shows simultaneously. It is not allowed when you use a fifth device to watch Disney Plus videos. But don't worry. You will not be confined to its limitation by using DispCam, which can help you download Disney Plus videos on your computer and move the downloads to any device you want.
Note: The free trial version of DispCam allows you to download the first five minutes of each video. To download the full video, you may need to subscribe to DispCam to unlock the limitation.
 Tessa Kirkland
Tessa Kirkland DOWNLOAD Win
DOWNLOAD Win DOWNLOAD MAC
DOWNLOAD MAC